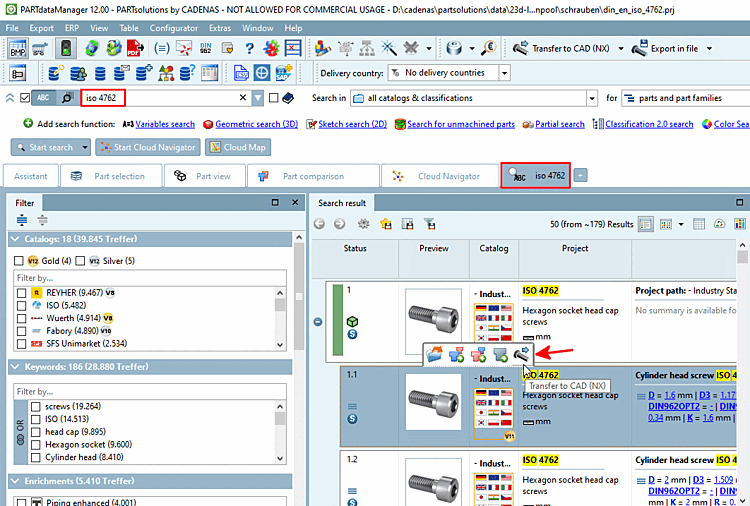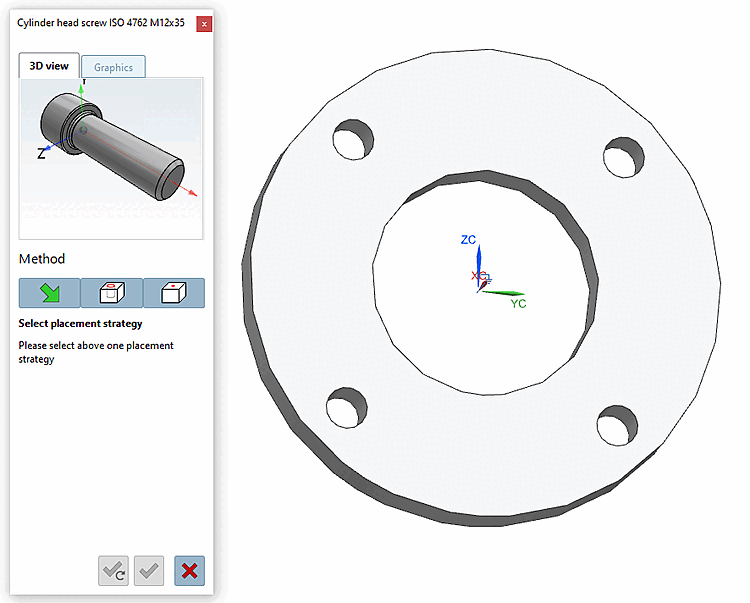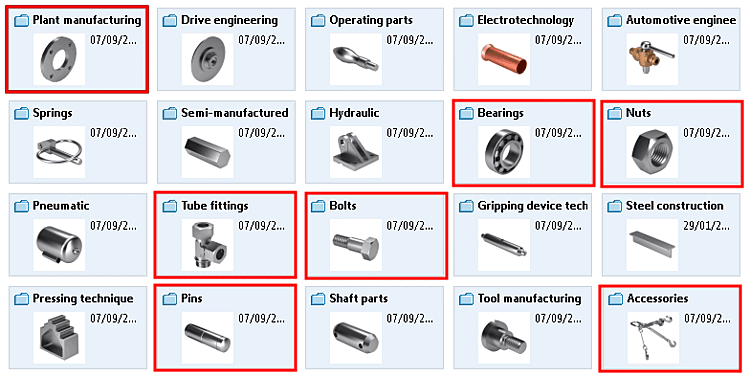The following describes how to insert a part from PARTdataManager into your 3D CAD system.
![[Note]](https://webapi.partcommunity.com/service/help/latest/pages/jp/3dfindit/doc/images/note.png) | Note |
|---|---|
The standard procedure is described. For some CAD systems, you will find further information in the CAD-specific chapter. | |
On the PARTsolutions menu, click PARTdataManager
 or Insert Model [Insert model]
or Insert Model [Insert model]
 .
.
Select the desired component in the part selection [Part selection]. [5]
Specify the desired characteristic in the parts view [Part view].
Click on the button
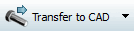 .
[6]
.
[6]
If you have carried out a search, you can also export directly from the search results.
The PARTsolutions placement dialog appears in the CAD system.

On surface (PARTsolutions placement method)
Automatically creates the required placement conditions to place the body orthogonally on the surface [Create mates for placement on planar face]

Contacting surfaces [Touching Surfaces] (PARTsolutions placement method)
e.g. for the placement of countersunk screws
Placement by means of two contact surfaces [Placement with coincident faces]
-> The 3D view in the placement dialog now shows the possible connection points. If several connection points are possible, corresponding information is displayed in the placement dialog.
-> In the placement dialog on the Graphics Tabbed page, you will find 3D images of the component or technical views (if available).
-> The following buttons are now displayed in the placement dialog:

Place multiple times [Place multiple] (and leave dialog open) 
Place once (and close dialog) 
Close dialog (without placement) Multiple Place [Multiple placement]: Activating the checkbox allows direct, repeated placement in the CAD, without having to Multiple button place
 use [Place multiple].
[7]
use [Place multiple].
[7]
[5] A detailed description of PARTdataManager can be found under Section 3.1, “ PARTdataManager ” in ENTERPRISE 3Dfindit (Professional) - User.
[6] You can also use the component Export Export to File [Export in file]. For detailed information, see Section 3.1.9, “ Export to various file formats (without 3Dfindit interface) ” in ENTERPRISE 3Dfindit (Professional) - User.
[7] For certain CAD systems, the Feature available on all placement methods, only on others in the standard CAD placement method. If the method does not lead to is available, then the checkbox appears grayed out.



![PARTdataManager - Parts selection [Part selection]](https://webapi.partcommunity.com/service/help/latest/pages/jp/3dfindit/doc/resources/img/img_29f938488c184d308b65d5311bbf47d5.png)
![PARTdataManager - Parts view [Part view]](https://webapi.partcommunity.com/service/help/latest/pages/jp/3dfindit/doc/resources/img/img_b0c9aa296bc44ab5bd34ea9c5995ec92.png)