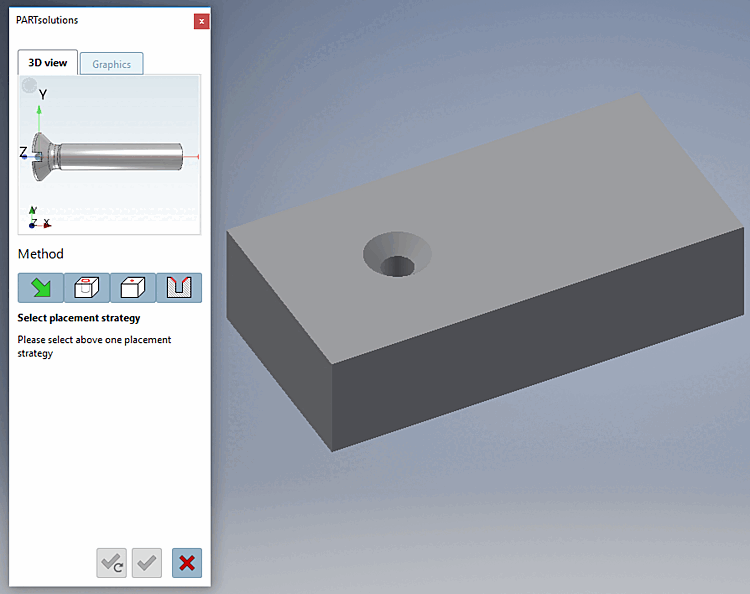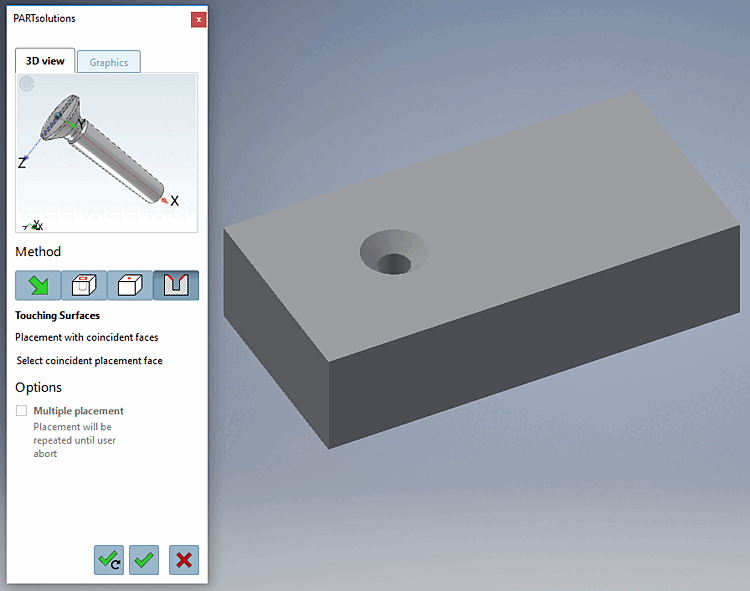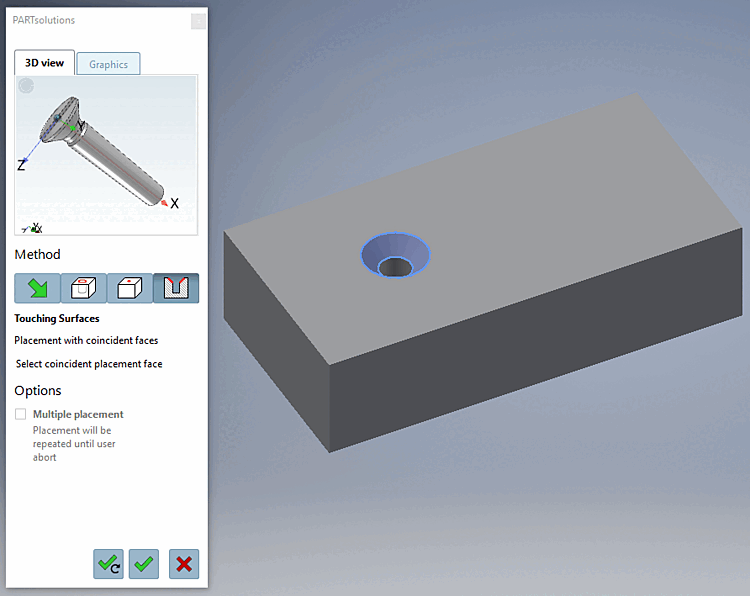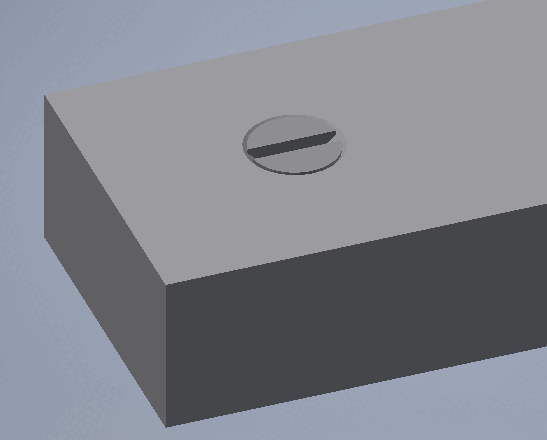As soon as
in PARTdataManager or Seamless
the Transfer to CAD [Export to CAD] button , the view switches to CAD and the
The PARTsolutions placement dialog opens.
, the view switches to CAD and the
The PARTsolutions placement dialog opens.
Use the buttons below to confirm the
Placements are still inactive. By clicking on  you can change the placement action
abort.
you can change the placement action
abort.
Click the Touching Faces [Touching Surfaces]
 button.
button.
-> The 3D view in the placement dialog now shows the possible connection points. (If several connection points are possible, corresponding information is displayed in the placement dialog).
-> In the placement dialog on the Graphics Tabbed page, you will find 3D images of the component or technical views (if available).
Select an area that is to coincide with the selected placement area [Select coincident placement face].
Click Place once
 or Multiple
Place [Place multiple]
or Multiple
Place [Place multiple]
 .
.
Optionally make further placements or close placement dialog

Place multiple times [Place multiple] (and leave dialog open) 
Place once (and close dialog) 
Close dialog (without placement)


![[Note]](https://webapi.partcommunity.com/service/help/latest/pages/jp/3dfindit/doc/images/note.png)