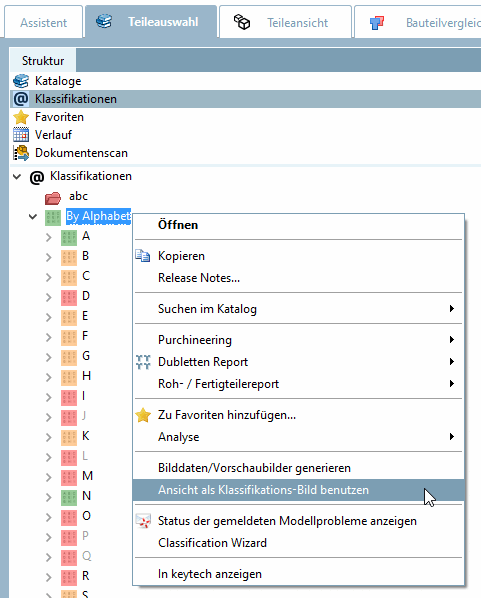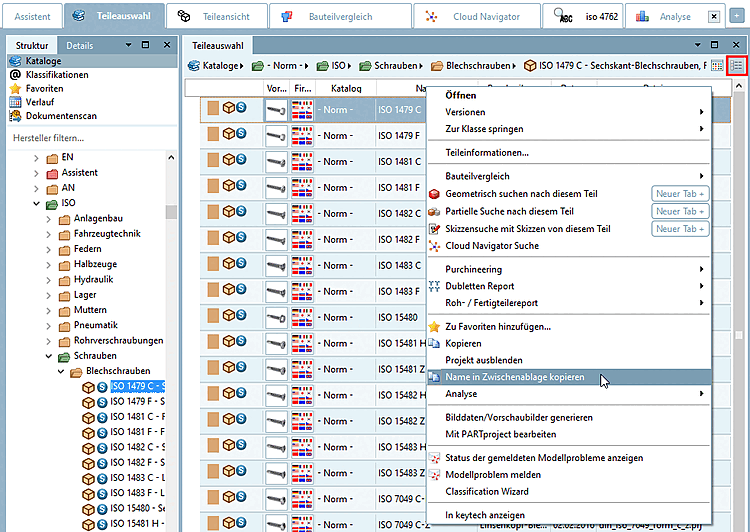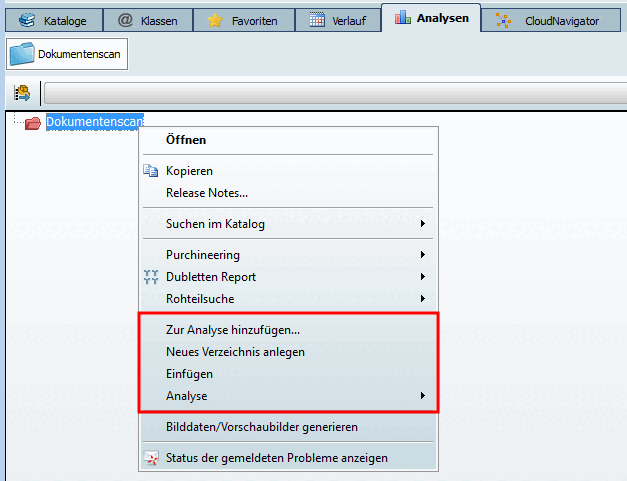The menuvisibilty configuration file controls the visibility of menu items, buttons and context menu commands.
You can create different modes. Each mode contains a specific amount of actions = UI elements.
There are two levels by default:
Specification of the different modes
In the block [COMMON] the different modes are defined.
By default, these are Beginner and Professional.[47]
[COMMON] MODE_BEGINNER=Beginner MODE_PROFESSIONAL=Professional
Each mode (key) stated in the block [Common] requires a same-named block, which contains the desired actions.
[MODE_BEGINNER] ViewPart=true View2D=true ExtrasPARTbom=true etc. [MODE_PROFESSIONAL] ViewPart=true View2D=true ExtrasPARTbom=true etc.
The explanations use the terms "key name" and "action name" synonymously.
The value range of keys is true (element visible) or false (element hidden).
If a key is missing in the list, then the state of visibility is "false".
The desired mode is selected in PARTdataManager under Extras menu [Extras] -> Select mode. The default mode is defined in $CADENAS_DEFAULTUSER/partsolu.cfg -> Block [TWEAKMENU] -> Key "PARTdataManager_Mode" or "PARTproject_Mode". If the ModePreferences key is set to true in the relevant block, the corresponding menu item is displayed.
If you select Beginner mode, you will see a smaller number of functions (menu items, buttons, context menu commands) in the user interface.
The selected mode shows a checkmark.
If ERP is available then the display of UI elements can be designed role-dependent (in addition).
In order to avoid redundant settings the declaration of the elements happens in two levels:
At first all needed roles are assigned to types.
[ROLES] DUMMY=TYP_A LOC1=TYP_B LOC2=TYP_A LOC3=TYP_A etc.
In a second step the desired actions (elements) are stated in the respective [TYP_] block.
[TYP_A] MODE_BEGINNER=false MODE_PROFESSIONAL=false Bugreport_Clicked=true din962=true ShowHideAvoidPartsButton=true prefcatalogs=true StartupPageClicked=true List view of parameters=true Table view of parameters=true etc.
[TYP_B] MODE_BEGINNER=false MODE_PROFESSIONAL=false Bugreport_Clicked=true din962=true ShowHideAvoidPartsButton=true prefcatalogs=true StartupPageClicked=true List view of parameters=true Table view of parameters=true etc.
If there is information in two different, valid blocks, then the information is merged.
![[Tip]](https://webapi.partcommunity.com/service/help/latest/pages/jp/3dfindit/doc/images/tip.png) | Tip |
|---|---|
Scroll through the section and have a look on the figures. In connection with the figures you can find the corresponding action names. Please also read the general information on using the Config Editor under User interface at a glance and Full text search. | |
The following shows figures of menus and toolbars with contained menu items and buttons. The corresponding action names (key names) can be found in connection with the respective figures.
In the following you can find a listing of the single functions with connected action name (key name):
Icon Display text or tooltip Action name (key name) in menuvisibility_PARTdataManager.cfgOccurrence in menu and toolbar
(Corresponding specification under
menustructure_PARTdataManager.cfg)Open FileMenuContent Save template as... FileMenuContent see hasSubMenuAction
[hasSubMenuAktions] AktionRecentFilesListName=
 RecentFile_Menu1,
RecentFile_Menu1,
 RecentFile_Menu2
RecentFile_Menu2FileMenuContent and actionRecentFilesListName Exit FileMenuContent The structure is created in the configuration file menustructure_PARTdataManager.cfg.
In the following you can find a listing of the single functions with connected action name (key name):
Icon Display text or tooltip Action name (key name) in menuvisibility_PARTdataManager.cfgOccurrence in menu and toolbar
(Corresponding specification under
menustructure_PARTdataManager.cfg)ExportMenuContent Transfer to CAD [Export to CAD] (submenu item) ExportMenuContent and ExportToolbarContent Not used ![[Note]](https://webapi.partcommunity.com/service/help/latest/pages/jp/3dfindit/doc/images/note.png)
Note Toolbar buttons and menu items are created dependently on the license and are not controlled by "Tweak" settings.
ExportToolbarContent and ExportMenuContent currently not used As native file ExportMenuContent ExportMenuContent ExportFileMenuStatic ExportMenuContent The structure is created in the configuration file
menustructure_PARTdataManager.cfgfor menu see here, for toolbar see here.In the following you can find a listing of the single functions with connected action name (key name):
Icon Display text or tooltip Action name (key name) in menuvisibility_PARTdataManager.cfgOccurrence in menu and toolbar
(Corresponding specification under
menustructure_PARTdataManager.cfg)LinkDbLogin LinkDatabaseToolbarContent and ErpMenuContent LinkDbChangeGroup LinkDatabaseToolbarContent and ErpMenuContent CallLinkMgr LinkDatabaseToolbarContent and ErpMenuContent LinkDbBackToMgr LinkDatabaseToolbarContent and ErpMenuContent LinkDbCancelBackToMgr LinkDatabaseToolbarContent and ErpMenuContent LinkDbSendMail LinkDatabaseToolbarContent and ErpMenuContent LinkDbAddToDb LinkDatabaseToolbarContent and ErpMenuContent LinkDbShowLegend LinkDatabaseToolbarContent and ErpMenuContent LinkDbFilteronoff LinkDatabaseToolbarContent and ErpMenuContent PreferredRanges LinkDatabaseToolbarContent and ErpMenuContent LinkDbClassify LinkDatabaseToolbarContent and ErpMenuContent ![[Note]](https://webapi.partcommunity.com/service/help/latest/pages/jp/3dfindit/doc/images/note.png)
Note The display of the following buttons does not only depend on "Tweak" settings, but on others in addition.
See Section 4.8, “ERP toolbar and menu ” and Section 4.20.1, “ Load additional scripts - erpcustom.cfg -> Block [LOAD]” and Section 4.25.8.2.7.2, “Explicitly specify sorting order of variants for PARTdataManager table ”.
In the following you can find a listing of the single functions with connected action name (key name):
Icon Display text or tooltip Action name (key name) in menuvisibility_PARTdataManager.cfgOccurrence in menu and toolbar
(Corresponding specification under
menustructure_PARTdataManager.cfg)erp_psol_mm_vars LinkDatabaseToolbarContent and ErpMenuContent Set the sorting order for currently opened project SORTTABLE LinkDatabaseToolbarContent and ErpMenuContent erp_dbedit LinkDatabaseToolbarContent and ErpMenuContent show_dbdata LinkDatabaseToolbarContent and ErpMenuContent The structure is laid out in the Configuration file
menustructure_PARTdataManager.cfg:Menu: See Section 1.7.8.2.2.1.1.1, “Menus”
Toolbar: See Section 1.7.8.2.2.1.1.2, “Toolbars”
![[Note]](https://webapi.partcommunity.com/service/help/latest/pages/jp/3dfindit/doc/images/note.png)
Note Display of these buttons does not only depend on "Tweak" settings, but on others in addition.
See Section 4.8, “ERP toolbar and menu ” and Section 4.20.1, “ Load additional scripts - erpcustom.cfg -> Block [LOAD]”.
In the following you can find a listing of the single functions with connected action name (key name):
Icon Display text or tooltip Action name (key name) in menuvisibility_PARTdataManager.cfgOccurrence in menu and toolbar
(Corresponding specification under
menustructure_PARTdataManager.cfg)SAP MM creation sap or erp_sap_showdis LinkDatabaseToolbarContentor AddSapToolbarContent Change material ChangeMatButton LinkDatabaseToolbarContent Display material DisplayMatButton LinkDatabaseToolbarContent Search material SearchMatButton LinkDatabaseToolbarContent The structure is created in the configuration file
menustructure_PARTdataManager.cfgsee LinkDatabaseToolbarContent or AddSapToolbarContent.View Menu / Views Toolbar / Assembly Toolbar / Standard [Default] Toolbar
In the following you can find a listing of the single functions with connected action name (key name):
Automatic recalc on/off Display / hide options for DIN 962 standards Show/hide parts that should be avoided The functional control takes place in partsol.cfg -> Block [EOLService].
Vote for catalogs First steps PARTsolutions User Portal PDF Datasheet "End of Life" for lines storage area The structure is created in the configuration file
menustructure_PARTdataManager.cfgsee Views Toolbar / View Menu / Extras Menu / Assembly Toolbar / Standard Toolbar.In the following you can find a listing of the single functions with connected action name (key name):
The structure is laid out in the Configuration file
menustructure_PARTdataManager.cfg. See Section 1.7.8.2.2.1, “menustructure_PARTdataManager.cfg”.In the following you can find a listing of the single functions with connected action name (key name):
The structure is laid out in the Configuration file
menustructure_PARTdataManager.cfg. See Section 1.7.8.2.2.1, “menustructure_PARTdataManager.cfg”.In the following you can find a listing of the single functions with connected action name (key name):
Icon Display text or tooltip Action name (key name) in menuvisibility_PARTdataManager.cfgOccurrence in menu and toolbar
(Corresponding specification under
menustructure_PARTdataManager.cfg)PARTupdate PARTadmin PARTbom... Bill of material currently not used ExtrasPARTbomSelected Physical properties of the part Purchineering To control sub-items, see below.
ExtrasMenuContent(Extras menu)
IndexTreePopupMenuContent(context menu)
Duplicates Report For control of sub-items, see below.
ExtrasMenuContent(Extras menu)
IndexTreePopupMenuContent(context menu)
Unmachined / Finished part report For control of sub-items, see below.
ExtrasMenuContent(Extras menu)
IndexTreePopupMenuContent(context menu)
Report generations on server... ExtrasServerJobList 
SunglassExport Connect assemblies automatically Start VBS/VBB script... Open part by MIDENT Select mode ModePreferences Settings... The structure is created in the configuration file
menustructure_PARTdataManager.cfg.Submenus of Purchineering ,Duplicate Report [Duplicates Report] and Raw / Finished Parts Report [Unmachined / Finished part report]
In order to provide submenus the block [hasSubMenuAktions] is used.
The sub-items of the Purchineering menu item are created in the configuration file
menustructure_PARTdataManager.cfgin the configuration file in the block[hasSubMenuAktions]. See Section 1.7.8.2.2.1.2, “ Block [hasSubMenuActions] ”.Icon Display text or tooltip Action name (key name) in menuvisibility_PARTdataManager.cfgOccurrence in menu and toolbar
(Corresponding specification under
menustructure_PARTdataManager.cfg)
Make-or-buy report [Make-or-Buy Report] -> Create report [Create report...]..
see[hasSubMenuActions] 
Find suppliers -> Create report [Create report...].. see[hasSubMenuActions] 
Cost Mockup [Cost mockup] -> Create report [Create report...].. see[hasSubMenuActions] 
Supplier locations [Supplier branches] -> Create report [Create report...].. see[hasSubMenuActions] 
Kanban report [Kanban Report] -> Create report [Create report...].. see[hasSubMenuActions] Icon Display text or tooltip Action name (key name) in menuvisibility_PARTdataManager.cfgOccurrence in menu and toolbar
(Corresponding specification under
menustructure_PARTdataManager.cfg)
Make-or-buy report [Make-or-Buy Report] -> Report management [Report management...]..
see[hasSubMenuActions] 
Find suppliers -> Report management [Report management...].. see[hasSubMenuActions] 
Cost Mockup [Cost mockup] -> Report management [Report management...].. see[hasSubMenuActions] 
Supplier locations [Supplier branches] -> Report management [Report management...].. see[hasSubMenuActions] 
Kanban Report -> Report management [Report management...].. see[hasSubMenuActions] Submenus of "Create report [Create report...]..." and " Report management. [Report management...].."
The sub-items of the menu item Duplicate report [Duplicates Report] are created in the configuration file
menustructure_PARTdataManager.cfgin the block[hasSubMenuAktions]. See Section 1.7.8.2.2.1.2, “ Block [hasSubMenuActions] ”.Icon Display text or tooltip Action name (key name) in menuvisibility_PARTdataManager.cfgOccurrence in menu and toolbar
(Corresponding specification under
menustructure_PARTdataManager.cfg)Duplicate report [Duplicates Report] -> Create report [Create report...]..
see[hasSubMenuActions] Duplicate report [Duplicates Report] -> Report management [Report management...]..
see[hasSubMenuActions] Submenus of Unmachined / Finished part report
The sub-items of the menu item Raw / finished part report [Unmachined / Finished part report] are created in the configuration file
menustructure_PARTdataManager.cfgin the configuration file in the block[hasSubMenuAktions]. See Section 1.7.8.2.2.1.2, “ Block [hasSubMenuActions] ”.Icon Display text or tooltip Action name (key name) in menuvisibility_PARTdataManager.cfgOccurrence in menu and toolbar
(Corresponding specification under
menustructure_PARTdataManager.cfg)
Finished parts report [Finished part report] -> Create report [Create report...]..
see[hasSubMenuActions] 
Report on raw parts [Unmachined part report] -> Create report [Create report...]..
see[hasSubMenuActions] Icon Display text or tooltip Action name (key name) in menuvisibility_PARTdataManager.cfgOccurrence in menu and toolbar
(Corresponding specification under
menustructure_PARTdataManager.cfg)
Finished parts report [Finished part report] -> Report management [Report management...]..
see[hasSubMenuActions] 
Report on raw parts [Unmachined part report] -> Report management [Report management...]..
see[hasSubMenuActions]
In the following you can find a listing of the single functions with connected action name (key name):
The structure is created in the configuration file menustructure_PARTdataManager.cfg.
In the following you can find a listing of the single functions with connected action name (key name):
Icon Display text or tooltip Action name (key name) in menuvisibility_PARTdataManager.cfgOccurrence in menu and toolbar
(Corresponding specification under
menustructure_PARTdataManager.cfg)Manage views LayoutMenuContent Recover standard LayoutMenuContent The structure is created in the configuration file menustructure_PARTdataManager.cfg.
In the following you can find a listing of the single functions with connected action name (key name):
The structure is created in the configuration file
menustructure_PARTdataManager.cfg.Below you will find a list of the individual functions with the action name (key name):
Icon Display text or tooltip Action name (key name) in menuvisibility_PARTdataManager.cfgOccurrence in menu and toolbar
(Corresponding specification under
menustructure_PARTdataManager.cfg)ct_add_class ClassificationToolbarContent Remove class ct_delete_class ClassificationToolbarContent ct_edit_class ClassificationToolbarContent ct_move_class ClassificationToolbarContent ct_add_datasets ClassificationToolbarContent ct_delete_datasets ClassificationToolbarContent ct_edit_dataset ClassificationToolbarContent ct_move_datasets ClassificationToolbarContent ct_copy_dataset ClassificationToolbarContent ct_edit_views ClassificationToolbarContent ct_batch_update ClassificationToolbarContent ct_move_geomsearch ClassificationToolbarContent ct_update_tool ClassificationToolbarContent ct_create_classification ClassificationToolbarContent The structure is created in the configuration file menustructure_PARTdataManager.cfg.
In this section you will find PARTdataManager Action names for context menu commands.
![[Note]](https://webapi.partcommunity.com/service/help/latest/pages/jp/3dfindit/doc/images/note.png) | Note |
|---|---|
All action names of context menu commands begin with the string "IndexTree ". The structural creation of all context menu commands takes place under You can change the visibility of commands (menu item, button, context menu command) in the configuration file | |
![[Tip]](https://webapi.partcommunity.com/service/help/latest/pages/jp/3dfindit/doc/images/tip.png) | Tip |
|---|---|
Scroll through the section and have a look on the figures. In connection with the figures you can find the corresponding action names and so the respective action names. Please also read the general information on using the Config Editor under User interface at a glance and Full text search. | |
General commands in different contexts:
Additional context menu commands Favorites
Search in the directory [Search in directory]:
Additional context menu commands at project level: /Component [Part comparison] comparison:
Subitems of @ Classifications:
Icon Display text or tooltip Action name (key name) in menuvisibility_PARTdataManager.cfgThis action is only available in developer mode. See Section 1.7.4.3.3.1, “ Key "IsAdmin" - User mode ”.
This action is only available in developer mode. See Section 1.7.4.3.3.1, “ Key "IsAdmin" - User mode ”.
[47] You can expand the number of modes at any time. To do this, simply add a new key in the [COMMON] block and then set up the corresponding blocks with the actions.


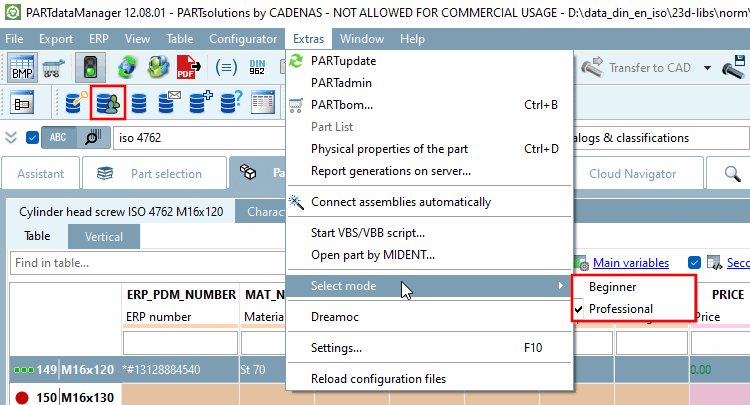
!["File [File] " menu](https://webapi.partcommunity.com/service/help/latest/pages/jp/3dfindit/doc/resources/img/img_48bfdaa4678943a9b5da7b3fed99c491.png)



!["Export [Export] " menu](https://webapi.partcommunity.com/service/help/latest/pages/jp/3dfindit/doc/resources/img/img_80b5b92a261644feacc9cca4ae47dd35.png)
!["Export [Export] " toolbar: "Transfer to CAD [Export to CAD] " with sub-items](https://webapi.partcommunity.com/service/help/latest/pages/jp/3dfindit/doc/resources/img/img_bedcc02750d5445eb33d9c8f34b99ba8.png)
!["Export [Export] " toolbar: "Export to file [Export in file] " with sub-items](https://webapi.partcommunity.com/service/help/latest/pages/jp/3dfindit/doc/resources/img/img_26536a27e0ea46df9f8e65c5db871c18.png)



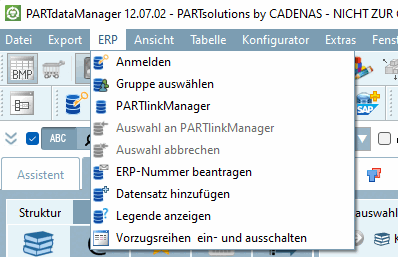




















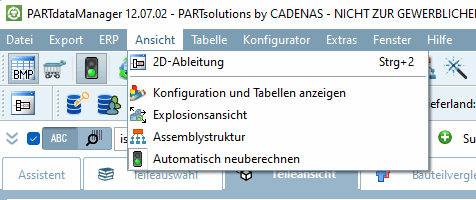
![ViewsToolbar [Views]](https://webapi.partcommunity.com/service/help/latest/pages/jp/3dfindit/doc/resources/img/img_96f485053bc84254aa37477db2d2c091.png)

![Standard [Default] toolbar](https://webapi.partcommunity.com/service/help/latest/pages/jp/3dfindit/doc/resources/img/img_4f8b34e85fc54a4d955beb76989712b8.png)





















![Menu table [Table]](https://webapi.partcommunity.com/service/help/latest/pages/jp/3dfindit/doc/resources/img/img_f33fec800a5b4fbda6cbe278a1f17d3b.png)

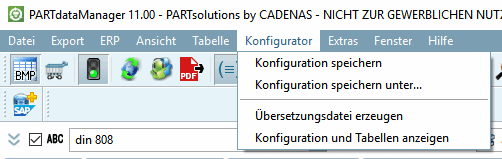
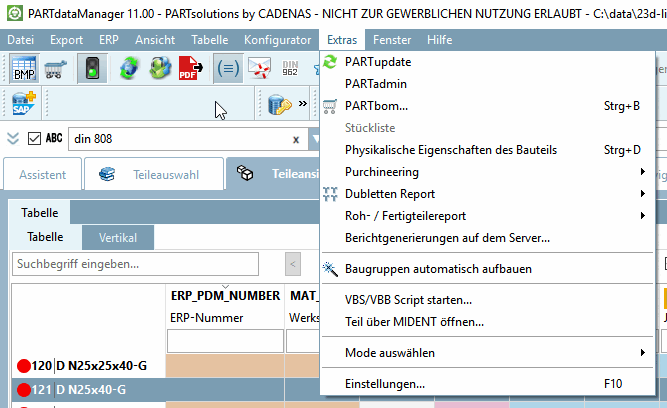


![Submenus of "Create report [Create report...]..." and " Report management. [Report management...].."](https://webapi.partcommunity.com/service/help/latest/pages/jp/3dfindit/doc/resources/img/img_6712943195ac46e0a5cfdd678f069468.png)
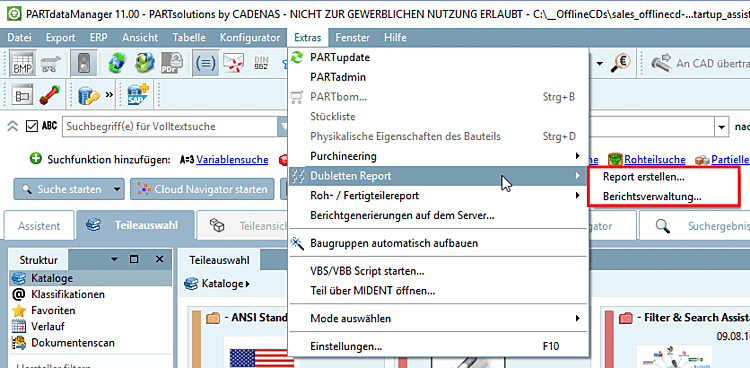
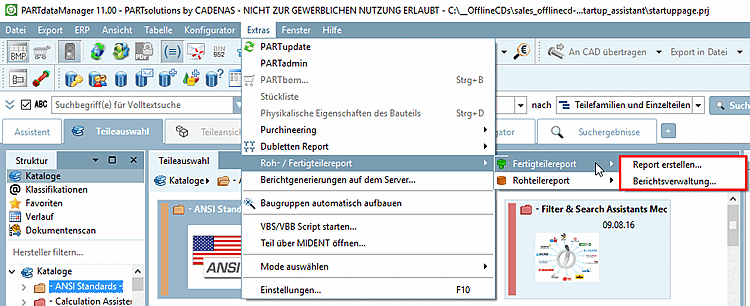
![Toolbar details [Details]](https://webapi.partcommunity.com/service/help/latest/pages/jp/3dfindit/doc/resources/img/img_73aded92a3944f4f9eceaf2c6ac2cd91.png)


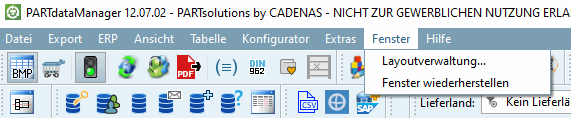
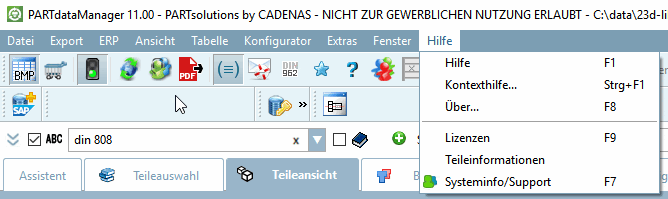
















![Toolbar "Display modes [View modes] "](https://webapi.partcommunity.com/service/help/latest/pages/jp/3dfindit/doc/resources/img/img_f4e9465ea87f44fb8a2dc20f9edbd812.png)























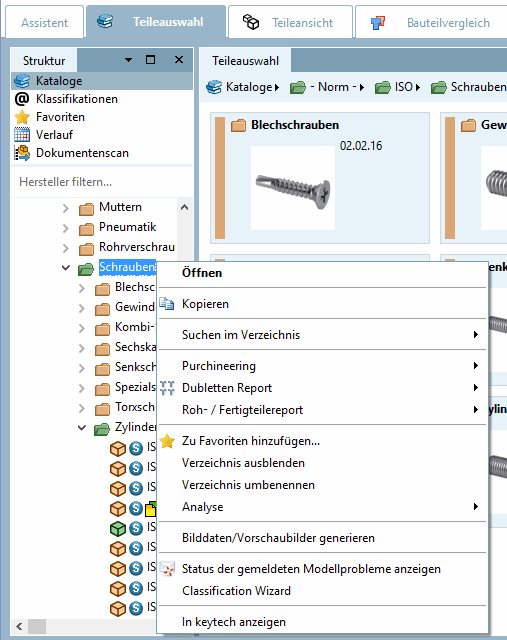


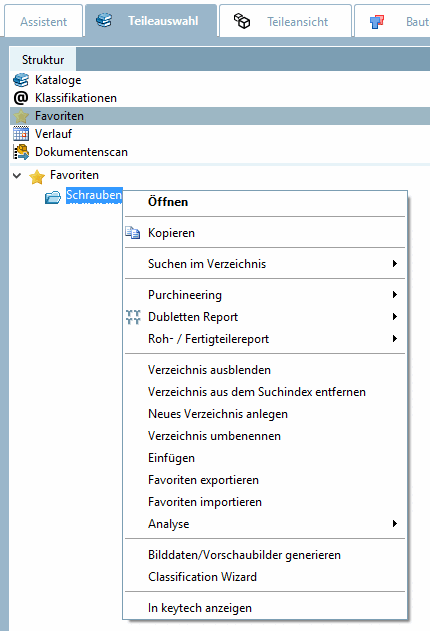
![Context menu "Search in directory [Search in directory] "](https://webapi.partcommunity.com/service/help/latest/pages/jp/3dfindit/doc/resources/img/img_19f48dbadac94e02865e2f3aa8cc4e85.png)