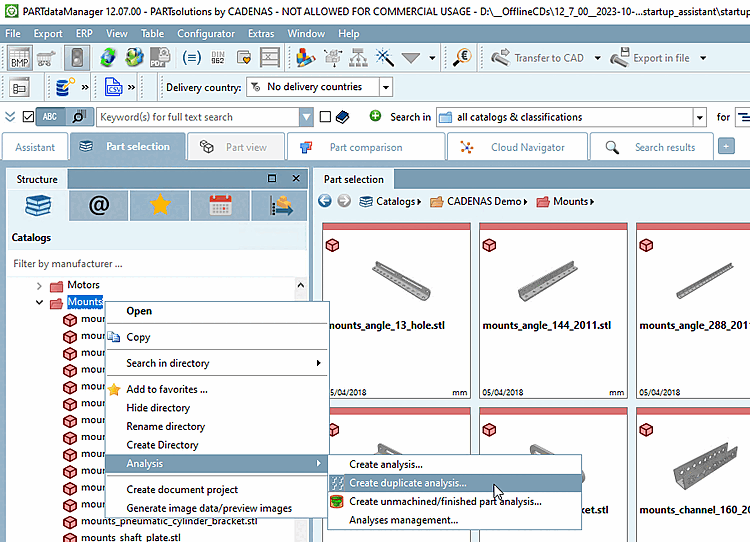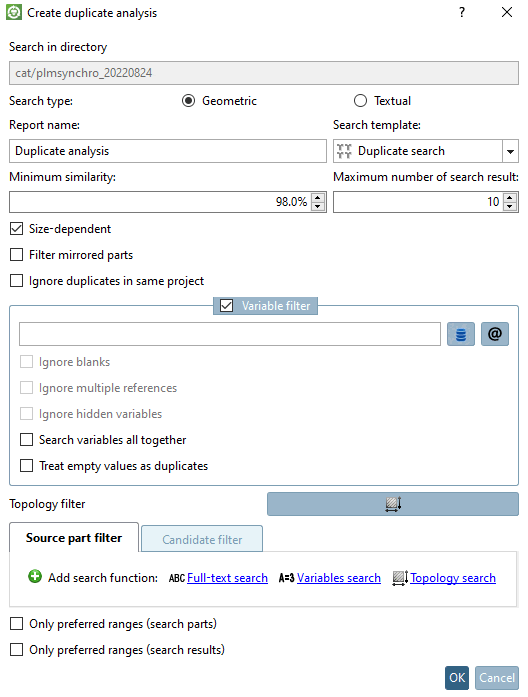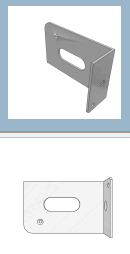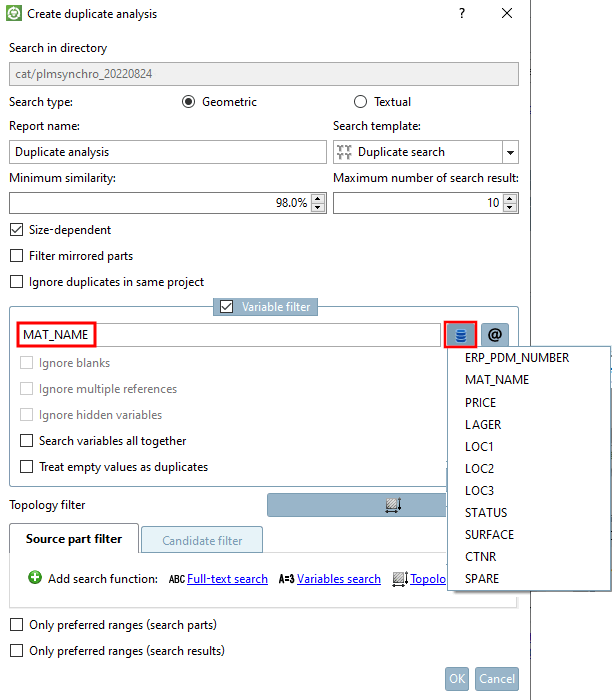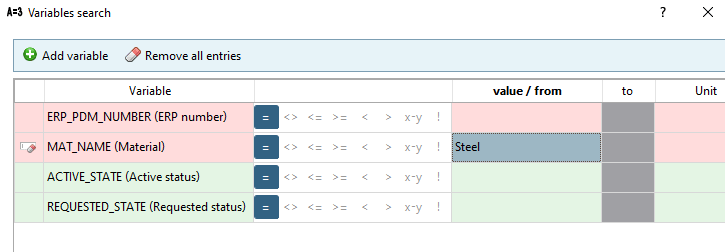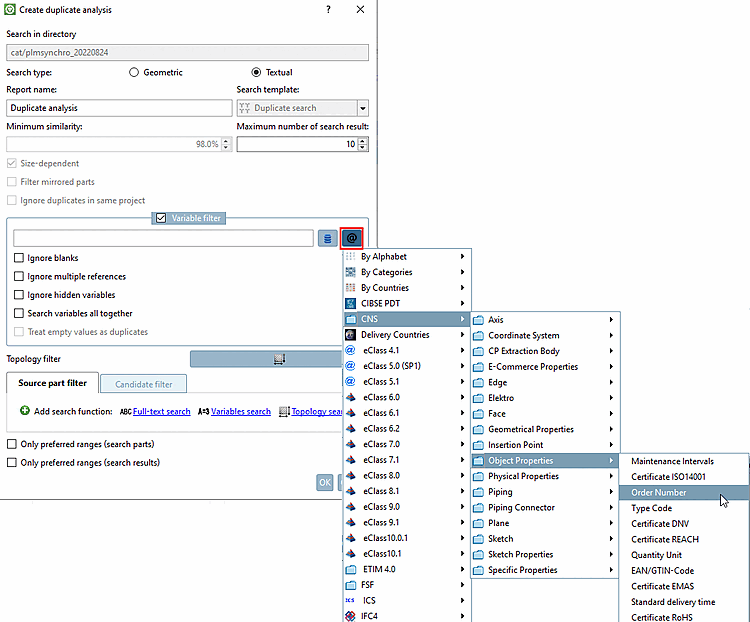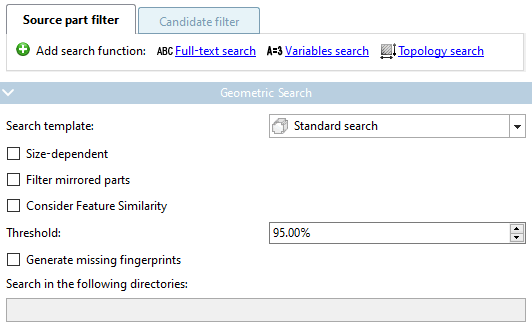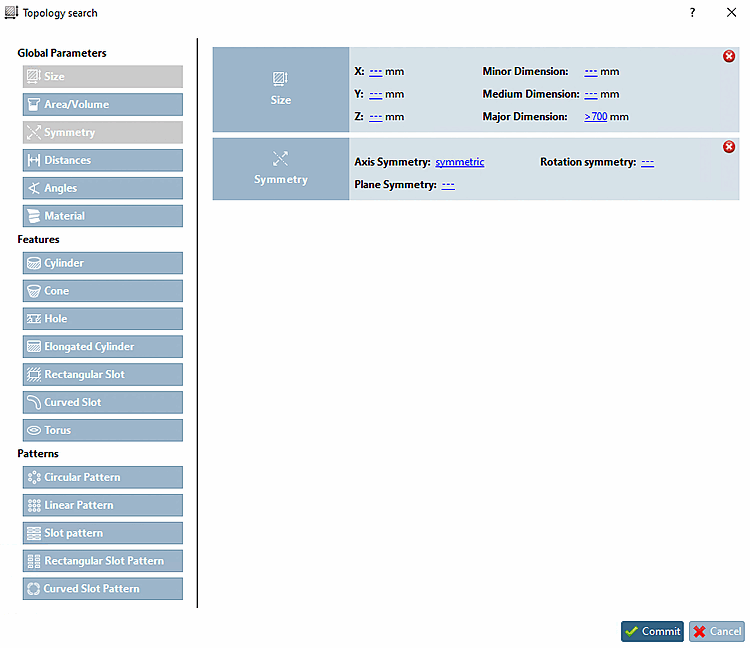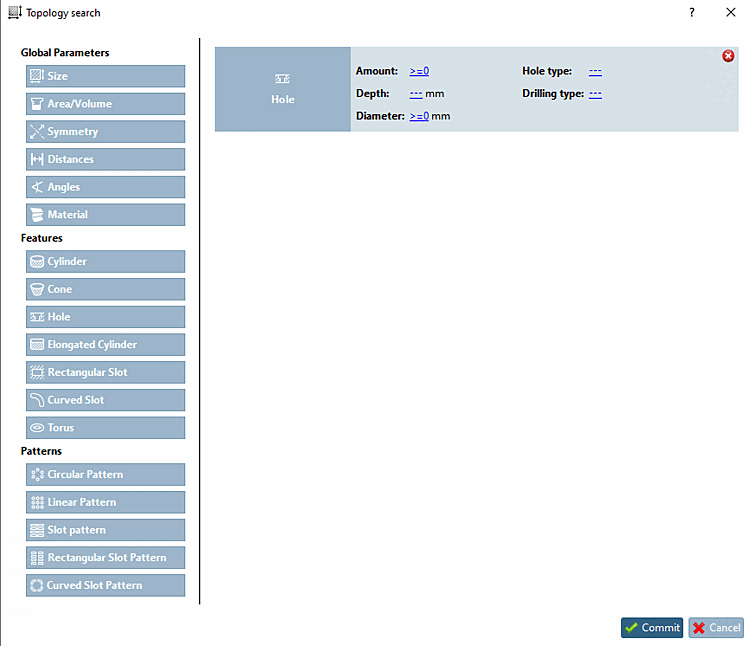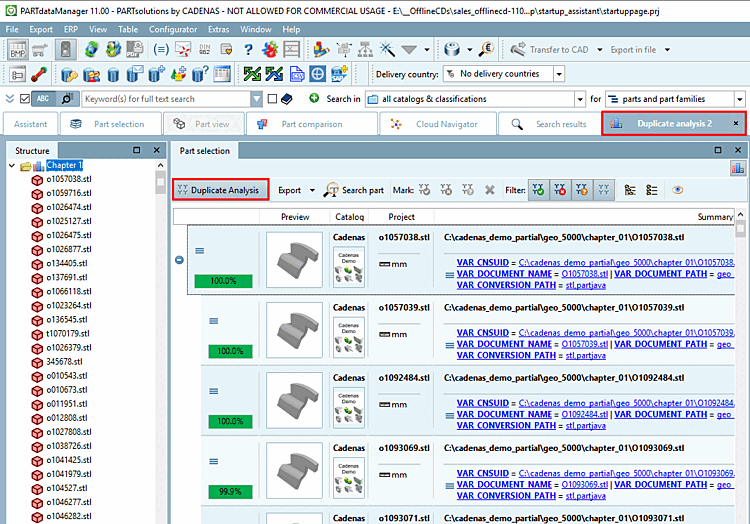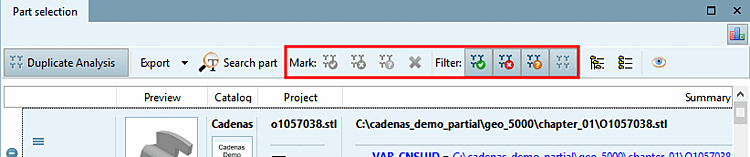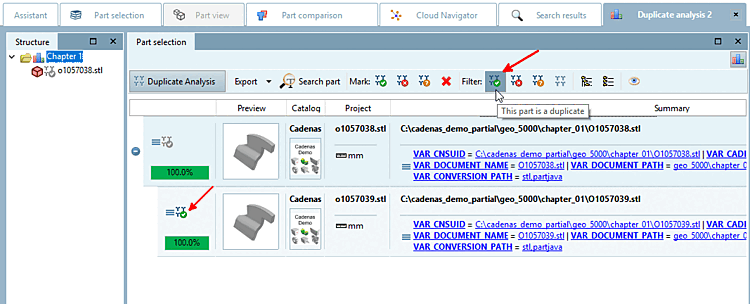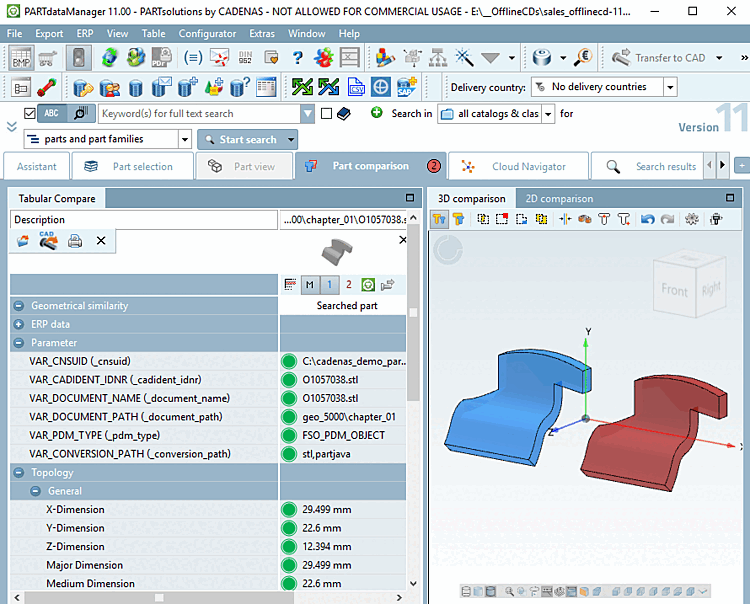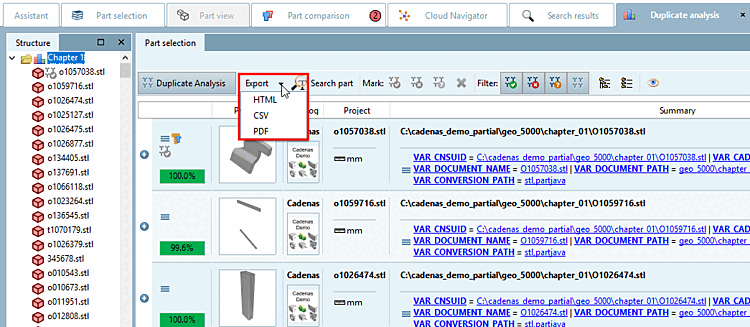You can use the duplicate analysis [Duplicate Analysis] to search a selected directory for duplicates.[110]
In the structure tree, click on the context menu command Analysis -> Create duplicate analysis.... [Create duplicate analysis...]
-> The same-named dialog box is opened.
Type of search [Search type]: Geometric | Textual
A duplicate analysis can be performed on a geometrical or textual base.
Name of the report [Report name]: Enter the desired name in the input field.
Minimum similarity in %: Set the minimum tolerated similarity here. The default is 98%.
Maximum number of search results [Maximum number of search result]: Here you can restrict the display of results. This does not affect the search itself.
Depending on size [Size-dependent]: The option should be activated by default.
Filter [Filter mirrored parts] mirrored parts: If you activate this option, mirrored parts are filtered out.
Ignore duplicates in the same project [Ignore duplicates in same project]: There may be parts with the same geometry but different properties, such as color, within a parts family.
Variable filter: The dialog area can be activated optionally.
For geometric searches, the Search all variables together [Search variables all together] option can also be activated. For textual searches, the options Ignore spaces [Ignore blanks], Ignore multiple references, Ignore hidden variables and Search all variables together [Search variables all together] are also available (see below).
The variable filter is versatile: In the input field, both variables of the link database and class attributes can be entered. Multiple selection is also possible. Then entries are separated by comma.
When clicking on
 or
or  all relevant options are displayed in a list
field and so can directly be selected.
all relevant options are displayed in a list
field and so can directly be selected.In parts management, for example, it is important to take the material into account when searching for duplicates.
Following figure shows the result list without using the variable filter. The marked hit is not a duplicate due to the difference in material. Once the variable filter is set (with respective value, here in this example "MAT_NAME"), this hit will not arise in the result list anymore.
However, there are also cases where unequal values indicate a duplicate.
Teil1.Material = Steel Teil2.Material = Steel
Teil1.Material = Steel Teil2.Material = Wood
In this case, the variable filter is set to
MATERIAL. (The entry in a table column "Material" must be the same in order to be recognized as a duplicate)Teil1.Filename = xy123.prt Teil2.Filename = xy123.prt
➝ This part is NO duplicate. It only has been saved twice with the same name. So it should be excluded from the result list.
In this case, the variable filter is set to
!FILENAME. (The entry in a table column "Filename" must be different in order to be recognized as a duplicate)
For part modeling, a duplicate check for incorrect or duplicate class characteristics, such as order number [Order number] and type code [Type code] in particular, is possible regardless of the specific variable name. The same applies to other characteristics. See also below under Search all variables together [Search variables all together].
Ignore multiple links [Ignore multiple references] (only for textual searches): This is about link projects.
Search all variables together [Search variables all together]: All variables entered in the input field are searched. (Several variables are entered separated by commas)
The function can be used in both parts management and parts modeling:
For example, if the material is set under two different variables, of course they should be searched all together.
Without activation of the option is means:
Part1.A = Part2.A AND Part1.B = Part2.B (Variable A must be identical in part 1 and 2 AND variable B must be identical in part 1 and 2)
With activation of the option is means:
Part1.A = Part2.A OR Part1.A = Part2.B OR Part1.B = Part2.B OR Part1.B = Part2.A
(It is sufficient if one variable-part combination matches.)
If this option is not activated, parts with the same order number [Order number] or type code [Type code] are recognized as duplicates.
If sometimes the order number [Order number] and sometimes the type code [Type code] are set by mistake (although the order number [Order number] should be set throughout, for example), the duplicate check still takes effect if the option is activated. If the values are the same, it is a duplicate, regardless of whether it is found under order number [Order number] or type code [Type code].
The geometrical search, which is the base for duplicate analysis, does not consider details like different hole pattern. So in some cases 100% similarity is displayed, which is not correct.
With topology filters [Topology filter], for example, you can specify that the hole pattern of the search part and the search result must match.
Under Linear pattern [Linear Pattern], select Distance X and Distance Y. Now parts with different hole patterns are no longer listed as duplicates.
Source part filter and candidate filter [Candidate filter]:
A duplicate analysis can also be carried out for a specific group of parts only. Use the source part filter [Source part filter] for this.
The result parts can also be filtered. Use the candidate filter [Candidate filter] for this.
In both cases, the full text search [Full-text search], variable search [Variables search] and topology search [Topology search] filters are available. The functions can also be used several times by clicking on Add search function.
Example 1: Filtering the source parts to be used
For example, a variable search [Variables search] can be used to determine that the source parts to be used have e.g.
MAT_NAME=Steeland that it does not matter for the candidates (perhaps no ERP number has been assigned yet).For example, you could also define a specific group of parts for which the duplicate search is to be carried out using a topology search [Topology search] (e.g. axially symmetrical parts larger than 700 mm).
Example 2: Filtering result parts
If, for example, you only want parts with drill holes in the result, set a search with Hole -> Quantity [Amount] > 0 on the Candidate filter tab page.
The functionality is according to the standard search functions:
Details on full text search [Full-text search] can be found under Section 3.1.6.4.3.2, “ Full text search: Detailed search options ”.
Details on variable search [Variables search] can be found under Section 3.1.6.4.5, “ Variables search ”.
Details on topology search [Topology search] can be found under Section 3.1.6.4.12, “ Topology search ”.
Preferred rows only (search parts) [Only preferred ranges (search parts)] / Preferred rows only (search results) [Only preferred ranges (search results)]
You can also create an analysis based on preferred parts. To do this, activate the checkbox. This has the same effect as activating the Preferred rows on/off button
 button in the ERP toolbar. The report then only uses preferred parts.
button in the ERP toolbar. The report then only uses preferred parts.![[Note]](https://webapi.partcommunity.com/service/help/latest/pages/jp/3dfindit/doc/images/note.png)
Note Details on preferred rows can be found under:
PARTdataManager: Status colors for catalog index , Section 3.1.11.8, “ Status bitmaps for table (traffic light circuit) ”, Section 3.1.11.11, “ Display filtered tree ”
3Dfindit: ERP/PDM Functionality ->
 /
/  preferred row [Preferred ranges]
off / on
preferred row [Preferred ranges]
off / on
Finally, confirm by clicking on .
Once the analysis is finished, the result is automatically displayed on its own tabbed page. The tab label (here "Duplicate Analysis") is analogously to the entered name in the settings dialog.
In order to find results you can use the search function.
Details on this can be found under Section 3.1.13.4.4, “ Search part ”.
Optionally, you can mark duplicate suggestions. You can then use appropriate filters.
Component comparison and other options
Further functions are optionally available after hovering over a line:
You can load parts into the part comparison, open in the PARTdataManager 3D view or export into the CAD.
Click on the button
 Compare with all search results button to load the search part and all result parts below it into the comparison.
Compare with all search results button to load the search part and all result parts below it into the comparison.For details see Section 3.1.13.4.5, “ Component comparison and various functions”.
Optionally, you can export the search results in HTML, CSV or PDF format.
Details on this can be found under Section 3.1.13.4.8, “ Export ”.
[110] The duplicate report [Duplicates Report] requires the license PSADDONS*GEO_DUPLICATE_ANALYSIS.