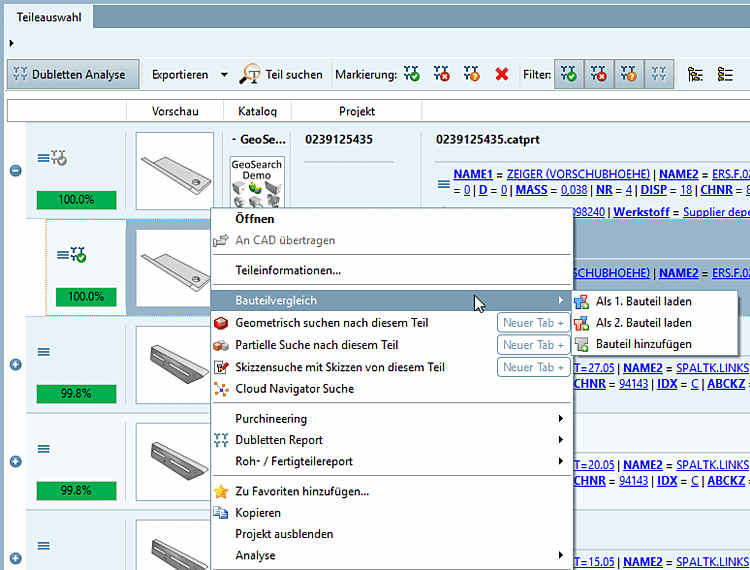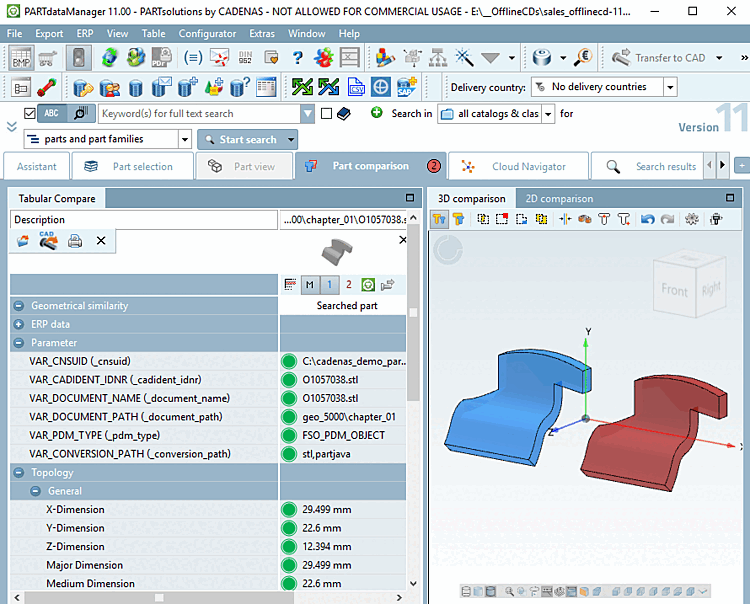After mouseover on a row further functions are available optionally:
Function of the single buttons:
The same functions are also available in the context menu.
Click on the button  Compare with all search results button to load the search part and all result parts below it into the comparison (max. 10).
Compare with all search results button to load the search part and all result parts below it into the comparison (max. 10).
Detailed information on component comparison [Part comparison] can be found under Section 3.1.6.10, “ Part comparison ”.