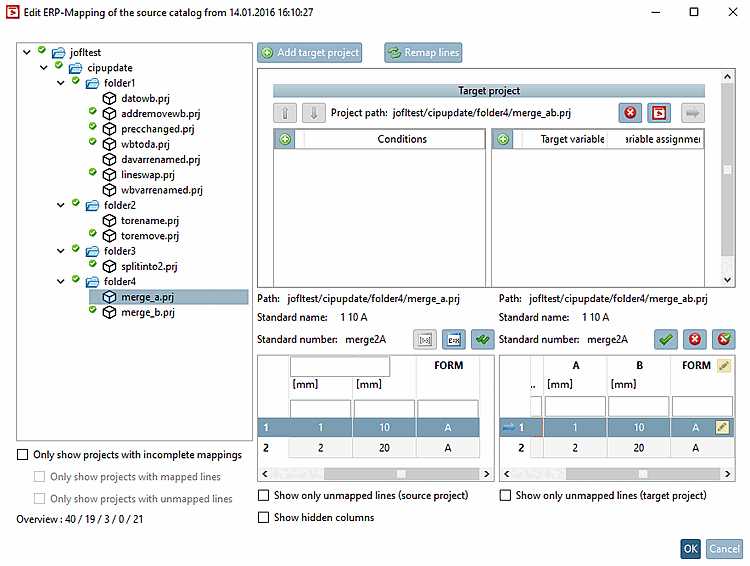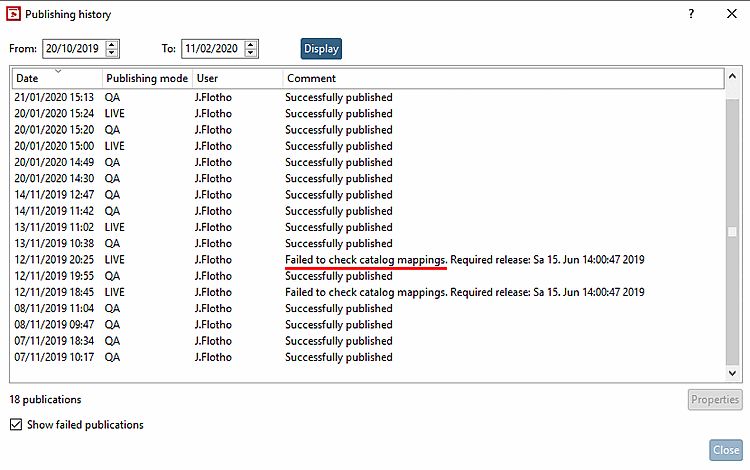![[Note]](https://webapi.partcommunity.com/service/help/latest/pages/jp/3dfindit/doc/images/note.png) | Note |
|---|---|
ERP mapping is always about creating a mapping between the local work status (potential LIVE status) and an already published status. | |
| ||||
In the following the standard mapping workflow is described.
Upload changed files in directories/projects to the server [Upload changed files in directories / projects to the server]: When uploading files, the necessity of mapping (or updating the table version in the mapping) is automatically checked.
-> The Changes to server [Send changes to the server] dialog box appears, where all changed files are listed.
Enter an appropriate comment and confirm with .
-> The Check ERP mapping [Check ERP-Mapping] dialog opens.
Select either the Search published catalog status [Search for a published catalog version] option or the Load CIP file option.
Search for published catalog status [Search for a published catalog version] (standard variant )
Catalog modeling is based on SVN so that the standard variant is the one to prefer.
However, only versions from November 2014 onwards are valid, older versions are hidden. In this case, use the Load CIP file variant.
-> All published catalog versions are listed.
Select the most current version.
This option is mainly used for the standards catalogs. Use case: You publish Norm, but make the mapping for DIN. Select Norm under Other catalog and DIN under Directory.
If the supplier changed the catalog name for some reason (e.g. at first catalog modeled by standard, then Quick&Simple catalog)
In this case for the first mapping another catalog name has been used.
If the last catalog status is before November 2014, the mapping can be created with the help of a CIP file. At this variant the mapping is not verified during publishing.
Carry out assignment via order number [Use order numbers to create mappings]: See below.
Now you have different options:
Perform ERP mapping for the entire catalog [Execute ERP-Mapping for the whole catalog] -> Click on .
Perform ERP mapping for changed projects and projects selected for check-in [Execute ERP-Mapping for projects which are modified and selected for check-in] -> Click .
Continue without performing ERP mapping [Proceed without executing ERP-Mapping] -> .
(There already is a mapping or it will be performed later [see Section 6.10.2.1.3, “ Add ERP mapping... and Edit ERP mapping.. ”].)
Cancel process. No files are uploaded [Cancel process. No files will be uploaded] -> Click .
After clicking on , the Create ERP mapping [Create ERP-mapping] dialog box opens and the Edit ERP mapping for the source catalog from ... dialog box appears immediately afterwards without any further interaction.
What happens in the background after clicking on ?
The software attempts to map the source projects (of the selected published catalog version) to the target projects (of the local working copy). If a release mapping already exists and files have been changed since the last time, the mapping is created. If the mapping has already been verified (in the Edit ERP mapping for the source catalog from ... dialog) and the table version has not changed, the mapping is retained. Mappings that have not been verified are overwritten. Mappings with new changes are added.
Edit (verify) all assignment which are not unique.
Something in the project or in the table has changed which not necessarily means that there was a change relevant for the ERP mapping. For changes not relevant for the ERP mapping no icon is displayed.
A target project/row has been automatically found and the changes are quite minimal, so there is no need for the user to confirm the mapping. Possible reasons are:
Value range: Mappings referring to a value range are always displayed (with or without
 icon).
icon).At least for one row an exact accordance could be found. As the software cannot test all combinations of value range values (endless), it may be that values have still changed. That's why the value range has to be checked manually, nevertheless.
If a relevant change of value range is found, an icon
 is displayed.
is displayed.
Exclamation mark
 : A possible target has been found, but
the mapping cannot be confirmed automatically. That means, due
to changes the modeler either has to verify the proposed mapping
or to map another target. For example, here it could be that the
NB differs due to a change of a variable value.
: A possible target has been found, but
the mapping cannot be confirmed automatically. That means, due
to changes the modeler either has to verify the proposed mapping
or to map another target. For example, here it could be that the
NB differs due to a change of a variable value.X (and exclamation mark)
 : No target has been found. Here, the user
has to interact as well and either confirm that the respective
line does not exist anymore (meaning to verify) or assign
something different.
: No target has been found. Here, the user
has to interact as well and either confirm that the respective
line does not exist anymore (meaning to verify) or assign
something different.X and checkmark)
 : There is no target. Mapping has been
verified by user (display only on line level). The project shows
a checkmark.
: There is no target. Mapping has been
verified by user (display only on line level). The project shows
a checkmark.
Icons signalize that there is at least one row where it applies to.
Also have a look on the respective tooltip. At mouseover a tooltip explaining the icon is displayed.
On row level the tooltips are still more detailed. For example, there they show that the NB has been changed (old and new are displayed). So it becomes clear why a specific icon is displayed.
Once all assignments are confirmed, the catalog, directories, projects and project rows will show a green checkmark. (Projects without icon will be displayed without further on.)
Once everything is assigned you can publish the catalog.[67] All mapping information is included[68] and will be processed at the catalog installation.
[67] Detailed information on publishing can be found under Section 6.10, “ Publish catalog ”.
[68] in the file "mapping.json"


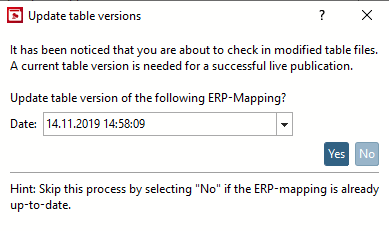

![Server changes [Send changes to the server] dialog](https://webapi.partcommunity.com/service/help/latest/pages/jp/3dfindit/doc/resources/img/img_74d25b4a0c34425888f1f5a2fde5a768.png)
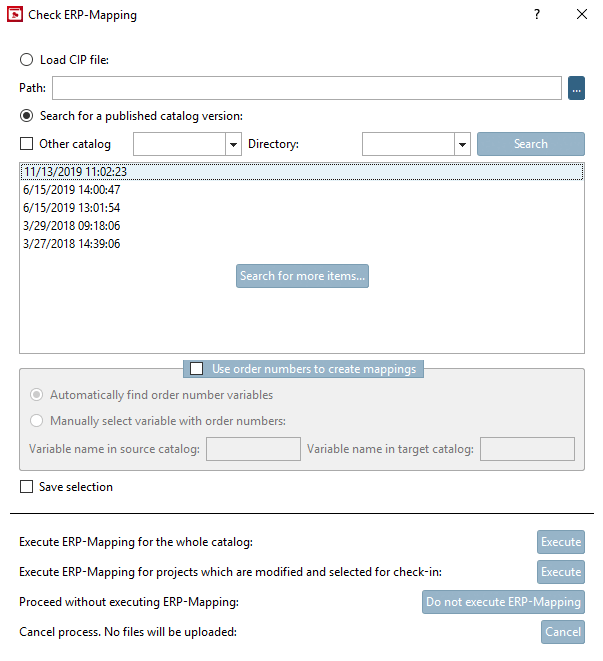
![Create ERP mapping [Create ERP-mapping] dialog with protocol](https://webapi.partcommunity.com/service/help/latest/pages/jp/3dfindit/doc/resources/img/img_71069819666a4812a0ccfb516a544040.png)
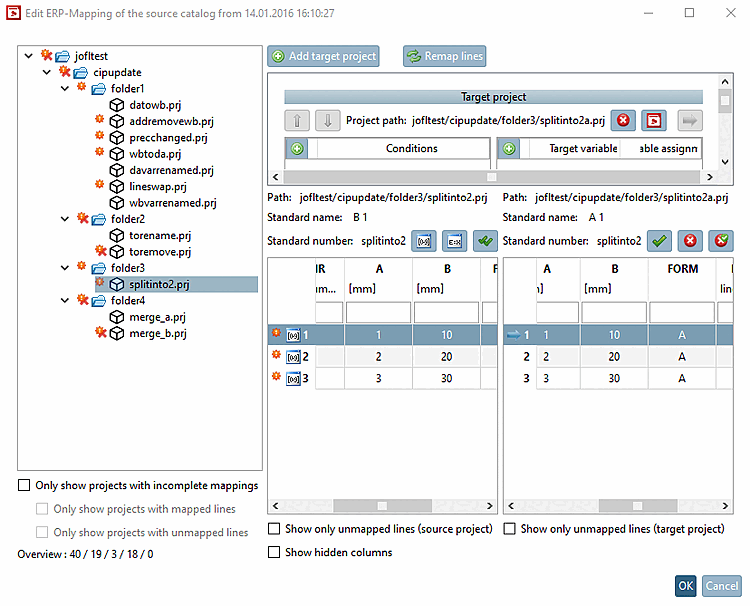

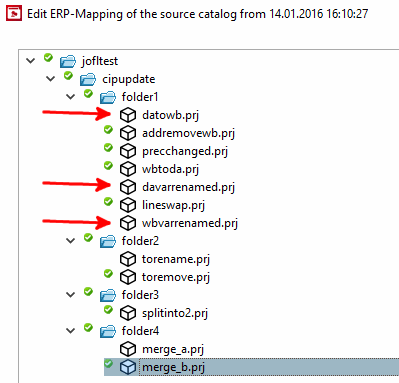

![[Caution]](https://webapi.partcommunity.com/service/help/latest/pages/jp/3dfindit/doc/images/caution.png)