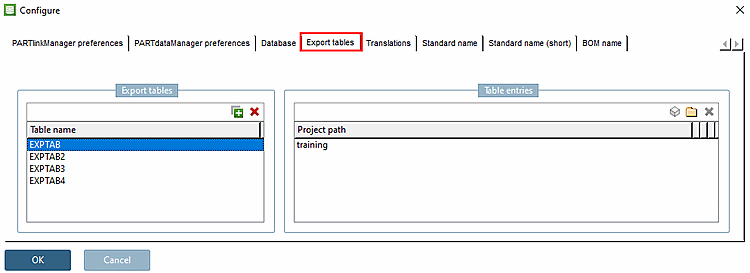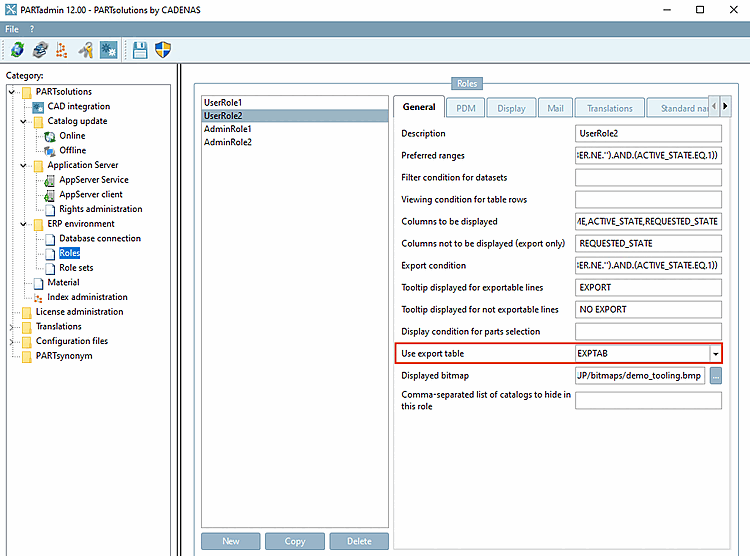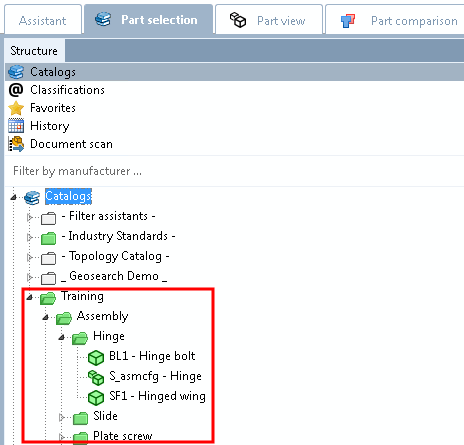![[Note]](https://webapi.partcommunity.com/service/help/latest/pages/jp/3dfindit/doc/images/note.png) | Note |
|---|---|
The export table to be used [Use export table] is role-dependent and must therefore be defined separately for each role. | |
By default, only those directories and projects that contain an ERP_PDM_NUMBER are displayed in green for ERP integration. (A standard entry under PARTadmin -> Role category -> General tab -> Export condition is for example "ERP_PDM_NUMBER.NE.'').
Using Export tables you can set on "green" any further directories or projects, meaning they are exportable independently from any other restrictions. For example, this could be directories, which only contain PDFs and for reasons of information shall be marked or directories, which indeed do not contain parts with ERP_PDM_NUMBER, but anyhow shall be exportable.
In order to use Export tables do the following:
Precondition: Check, if the table "EXPORTTABLE" exists; if not, create it via SQL scripting.
/* EXPORTTABLE */ IF NOT EXISTS(SELECT name FROM sysobjects WHERE name = 'EXPORTTABLE') BEGIN create table dbo.EXPORTTABLE( EXPPRJTAB varchar(40) not null, PATH varchar(500) not null, primary key(EXPPRJTAB, PATH) ); grant all on dbo.EXPORTTABLE to PUBLIC; ENDSelect the Export tables tab page in PARTlinkManager under Tools [Extras] menu -> Configure ERP environment.
In the Export tables area, click on the Add entry button and enter the desired table name (here EXPTAB as an example).
Click on the corresponding button under Table entries and add projects or directories using Windows Explorer.
These are displayed under Project path (here "training" as an example).
Now switch to PARTadmin in the desired role and enter the previously added table name in the Export table to be used [Use export table] field.
Now in PARTdataManager, the "Training" catalog with all subdirectories is displayed in green in the part selection [Part selection], although it may not contain any parts with ERP_PDM_NUMBER.