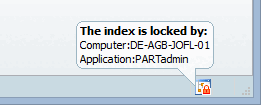In this section, the meaning of icons and font color in the index tree is explained.
Font color: The default font color in Admin mode is black.
Tooltips: If you move the mouse cursor over an icon, a tooltip explaining the meaning of the icon is displayed.
In the following the individual icons are explained. Links lead you to detailed information - if available.
| Icons | Meaning / Legend | Cause - Solution |
|
The directory / file is contained in the display index [Display index] and is therefore displayed in PARTdataManager displayed. | ||
|
The directory / file is not contained in the display index. The icon appears, for example, when project files have been copied to the 23d-libs directory via Explorer or when new directories or projects have been created in PARTproject new directories or projects have been created. |
Execute the context menu command Include in the [Add to display index] display index on the relevant directory/project. | |
|
Directories / files have been deleted, but the index is still there. In the PARTdataManager the directories are still displayed, but cannot be loaded. |
If the display in the PARTdataManager is not desired, uninstall the catalog or suppress the display. | |
|
Hidden entries (directories or files) are not displayed in PARTdataManager are not displayed. In the index management of PARTadmin, they are displayed with a gray symbol and red font color.
|
With the following context menu commands, the display can be controlled. Suppress display [Suppress appearance] <-> Restore display [Restore appearance] The commands are available for all main folders (Catalogs [Catalogs], Own parts [My parts], Classifications, Classification 2.0, User data, Fingerprints, Analyses ). | |
|
Directories that are linked and physically located at a different place, are displayed with a blue folder symbol and link symbol. | You can find more information on working with links under Section 5.8.2.1.3, “ New link ” in eCATALOGsolutions - Manual. | |

| ||

| Entry is being updated | The icon appears when Refresh [Update] is pressed in the context menu. |

| Entry is being updated | The symbol appears when the index is being edited in the background by another application. |
Icons for full-text search index
| Icons | Meaning / Legend | Action |

|
As soon as LinkDB content or role settings have changed, the LinkDB search index must be regenerated. Further information on this can be found at Section 1.3.3.6.6.4, “LinkDB search index ”. | |

|
| Icons | Meaning / Legend | Action | ||||

|
No further actions are necessary. At delivered catalogs, normally the geometric search index is pregenerated. | |||||

|
With current Cips the GeoDb is also installed. On the appserver, the update-index-task (on by default) will install the Db for missing catalogs in the background.[a] You can update the index manually using the context menu command Geo search index [Geometrical search index] -> Create/update [Create/Update].
| |||||

|
After a software update, the geo search index can be updated retrospectively using the context menu command Geosearch index [Geometrical search index] -> Create/update [Create/Update].
| |||||

| Index for geometric search and GeoDb available (including partial search) | Regard notes on creation of index. See Section 1.3.3.6.6.16, “ Geo search index for partial search ”. | ||||

|
For subsequently added catalogs (e.g. own parts catalog), directories and projects, the index for the geometric search can be created retrospectively using the context menu command Geosearch index [Geometrical search index] -> Create/Update.
| |||||
[a] pappserver.cfg, block [task:UpgradeIndex] | ||||||
In PARTadmin, the icon in the status bar indicates whether the index is locked.
If a green lock
icon  is displayed, then PARTadmin can access the
index.
is displayed, then PARTadmin can access the
index.
If a red lock
icon  is displayed, then the index is locked.
is displayed, then the index is locked.
At mouseover a tooltip is displayed, showing the responsible computer and application.


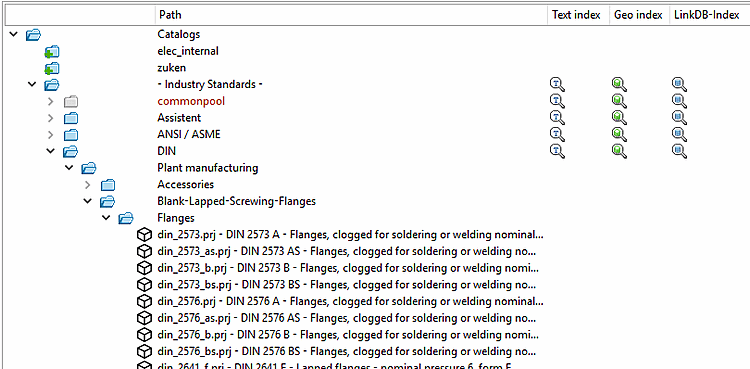
![Tooltip example: "Missing entry in the index [Missing index entry] "](https://webapi.partcommunity.com/service/help/latest/pages/jp/partsolutions_user/doc/resources/img/img_61ed3b5d73384be484ace41ff3cb70e7.png)









![[Note]](https://webapi.partcommunity.com/service/help/latest/pages/jp/partsolutions_user/doc/images/note.png)