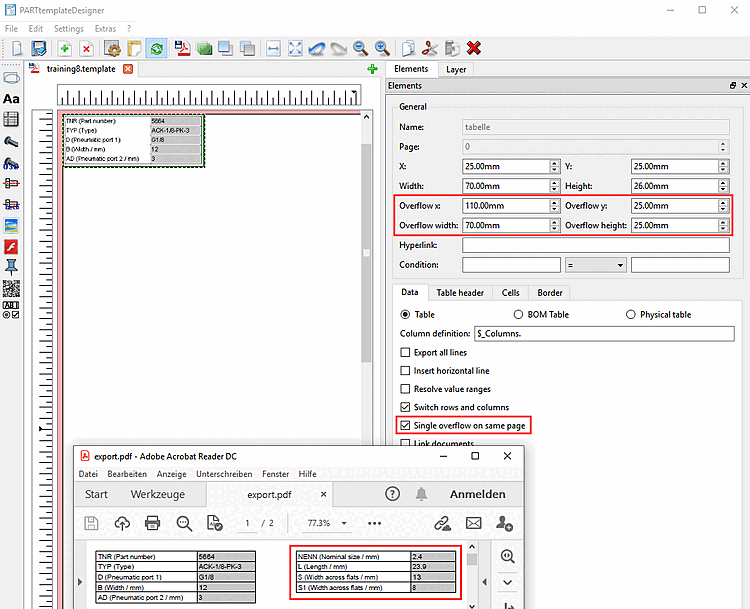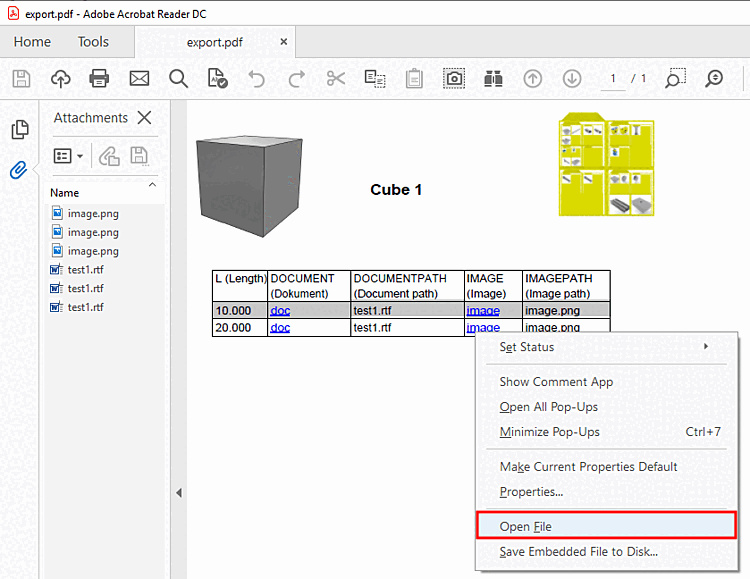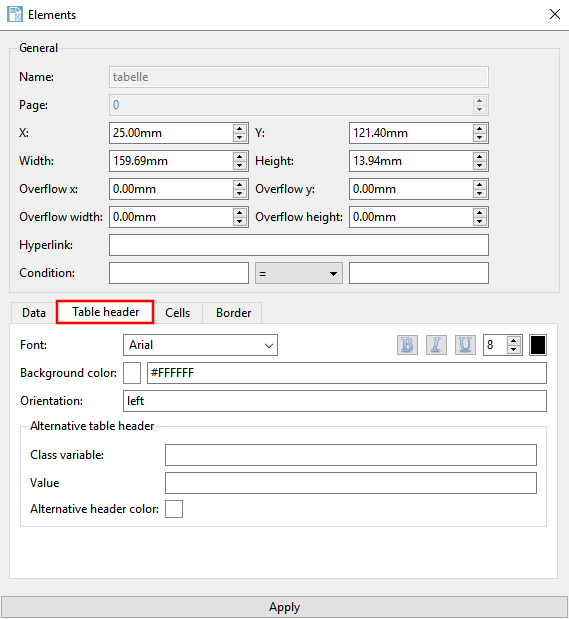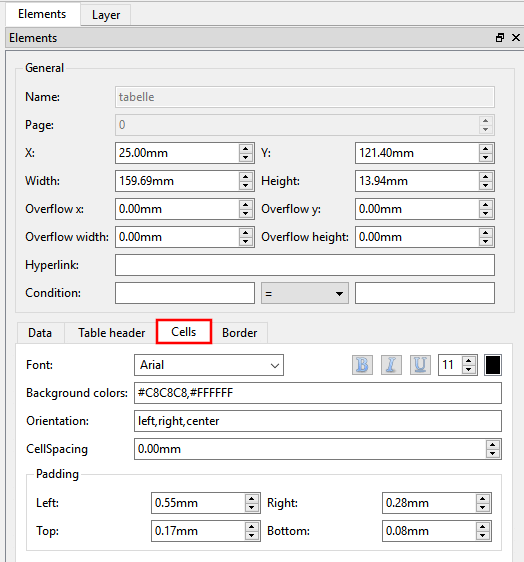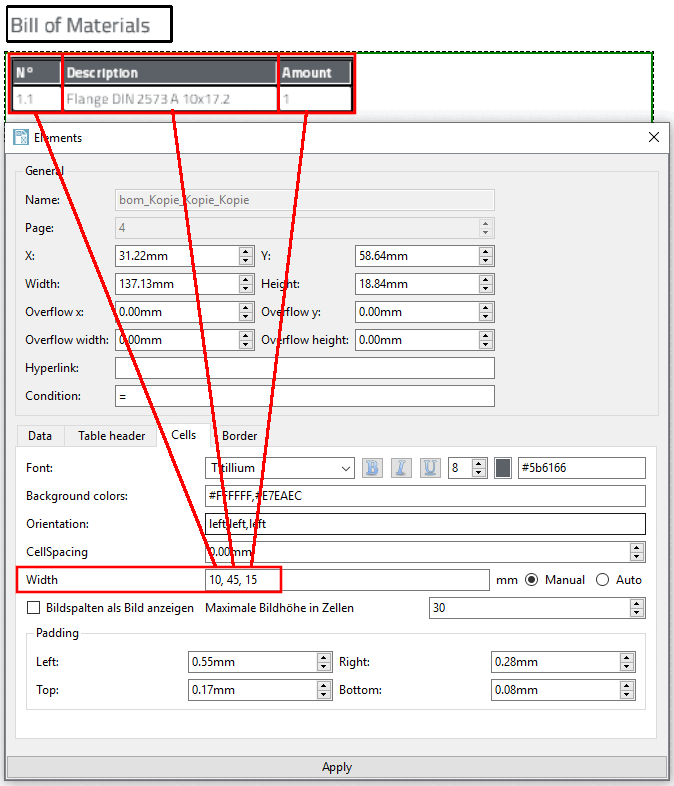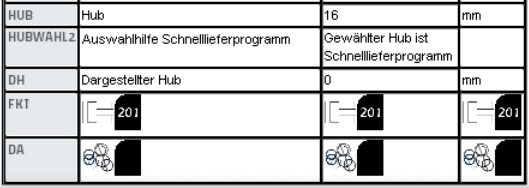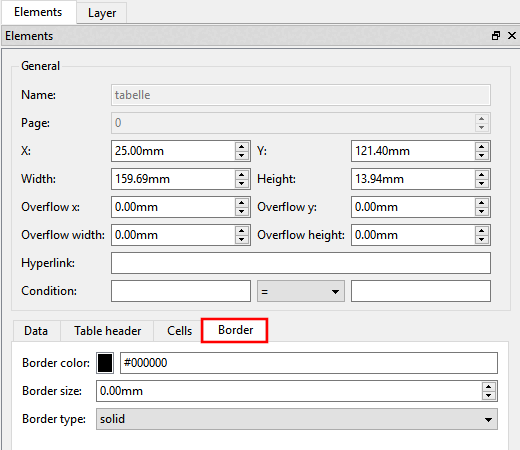In this section you will find explanations of the setting options for table [Table]
 .
.
General: The general default settings can be found at Section 10.4.2, “General settings”. A special feature of tables is that the table on the overflow pages can be defined differently than on the first page.
Overflow x / Overflow y position of the table in the overflow section
Overflow width / Overflow height: Dimensions of the table in the overflow section
Table fields [Column definition] (Column Definition): The value
$_Columns.is already entered by default.You can also insert other definitions:
$ALL_VISCOL.( title= "$var. " ,format= "$desc.",format= "$value(SRC=VALDESC).", format= "$unit.") $ALL_VISCOL.( title= "$var. " ,format1= "$desc.",format2= "$value(SRC=VALDESC).", format3= "$unit.") $ALL_VISCOL.( title="$var. ($desc.)", format="$value(SRC=VALDESC). [$unit.]")
![[Note]](https://webapi.partcommunity.com/service/help/latest/pages/jp/partsolutions_user/doc/images/note.png)
Note In order to be able to format the table specifically, the value must be created as a media variable of type PSOL_TABLE. If this does not exist, all visible columns are displayed. Detailed information on this can be found at Section 10.6.2, “Edit table variables”.
LinkDB columns cannot be displayed by default. If desired, please contact CADENAS on this.
BOM this option allows you to display parts list information in a table.
BOM fields: Activate the checkbox in the list field for the columns to be displayed.
Physical table this option allows you to display physical information such as volume [Volume], area [Plane] and mass [Mass].
Physical fields: Activate the checkbox in the list field for the columns to be displayed.
Insert horizontal lines [Insert horizontal line]: If you use this stand-alone layout option, the settings under Border color, Border thickness [Border size] and Border type are not used.
Swap rows and columns [Switch rows and columns]: See ???.
Single over [Single overflow on same page] flow on own side:
With the Single overflow on same page option, a table can be split and the two parts placed next to each other. The table can only overflow once on the same page.
Set the X-Y coordinate and the width and height of the overflow table under Overflow x, Overflow y, Overflow width and Overflow height.
The function is analogous to Embed documents [Embed Documents]. There a reference is made to a file in the catalog, here a hyperlink is inserted and this then refers to an external file.
Embed documents [Embed Documents]:
With Embed documents [Embed Documents], you can create links in the table that can later be used to call up any embedded documents in the generated PDF.
Details on this can be found under Section 10.4.6.1, “ Embed Documents ”.
Tab page table header [Table header]:
Setting options such as font [Font] (see also Section 10.4.5, “ Text ”), font size [Font size], font color, bold, italic [italics] and underlined are available for designing the font in the table header.
#C8C8C8
Alignment [Orientation]: left | right | center
In the input field, enter the desired value, if the same orientation is desired for all cells in the table header.
Otherwise enter a dedicated value for each column separated by comma.
Alternative [Alternative table header] table header:
This option can be used together with Swap rows and columns [Switch rows and columns].
Feature [Class variable] / value [Value]: Feature and value must both be created as media variables. You can create these either in the Media Editor [Media editor] (see Section 10.6.1, “Create / edit Media Variables”) or in PARTproject (Section 5.9.17.1, “ Create Media Variables in PARTproject”).
Enter the variable names in the input fields (e.g. "$Variable_Headline."). See following figure.
Alternative header color [Alternative header color]: Determine the color for the table header.
Font: Setting options such as font [Font] (see also Section 10.4.5, “ Text ”), font size [Font size], font color, bold, italic [italics] and underlined are available for designing the font in the cells.
You can determine the color code of a single color, but also two. Then the background color of the lines, in the table body, is alternating (compare following figure).
#C8C8C8,#FFFFFF
Alignment [Orientation]: see the same point under table header [Table header]
CellSpacing: Spacing between table cells
Show images in table [Show pictures in table]:
If the function is disabled the corresponding text is shown; if there is no text, an empty row is displayed.
Padding: Page spacing within table cells between border and cell content
Example table: Layout defined via frame color [Border color], frame thickness [Border size], frame type [Border type]


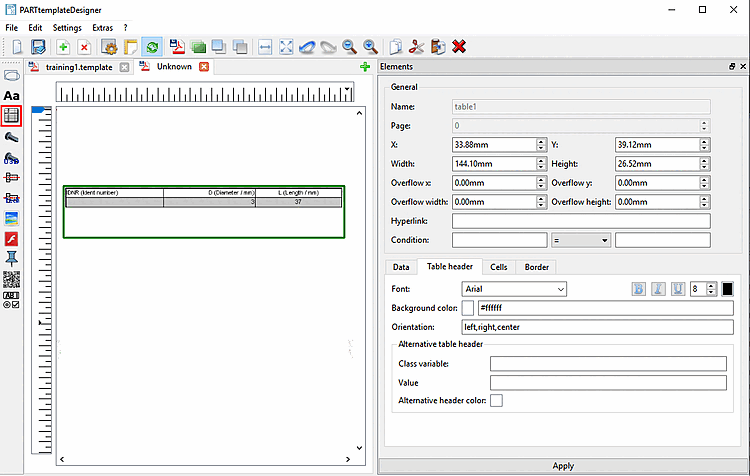
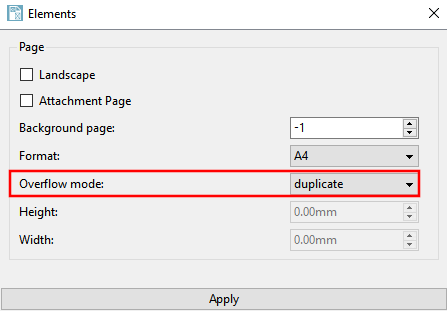

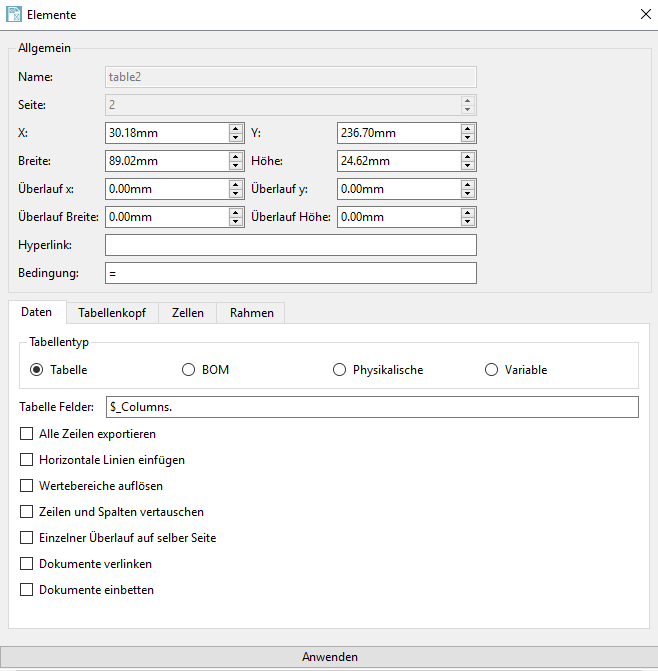
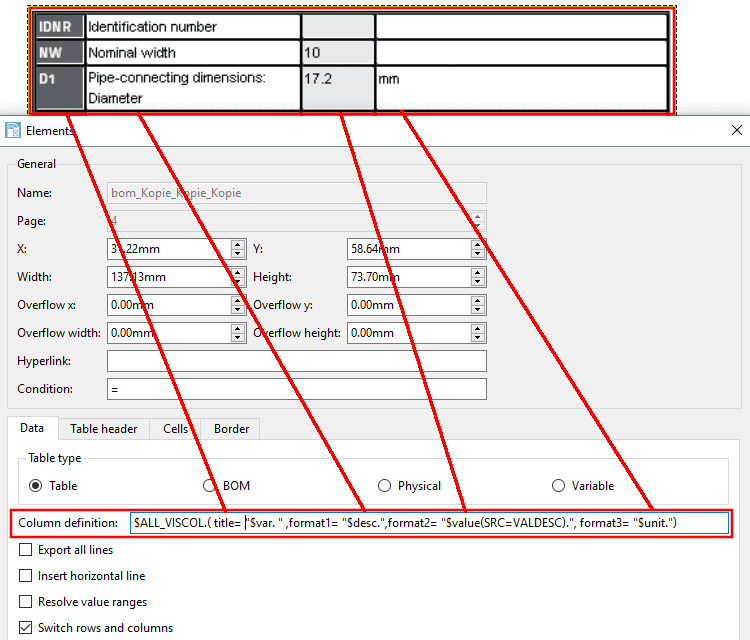


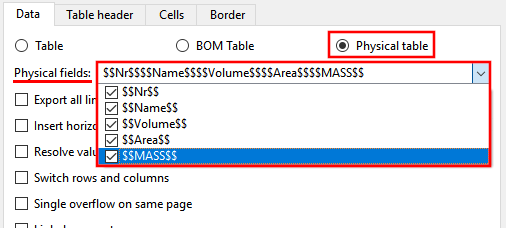
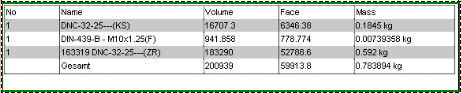
![[Caution]](https://webapi.partcommunity.com/service/help/latest/pages/jp/partsolutions_user/doc/images/caution.png)
![Example table: Layout defined via "Insert horizontal lines [Insert horizontal line] "](https://webapi.partcommunity.com/service/help/latest/pages/jp/partsolutions_user/doc/resources/img/img_bacc44b38a004f3a82265006067faf23.png)