- 3.1.16.6.1.2.1. Open
- 3.1.16.6.1.2.2. Versions
- 3.1.16.6.1.2.3. Go to class
- 3.1.16.6.1.2.4. Part information
- 3.1.16.6.1.2.5. Release Notes
- 3.1.16.6.1.2.6. Search in the catalog / Search in the directory
- 3.1.16.6.1.2.7. Part comparison
- 3.1.16.6.1.2.8. Sort by geometric similarity
- 3.1.16.6.1.2.9. Geometrical search for this part
- 3.1.16.6.1.2.10. Partial search for this part
- 3.1.16.6.1.2.11. Sketch search for this part
- 3.1.16.6.1.2.12. Cloud Navigation Search
- 3.1.16.6.1.2.13. Add to favorites
- 3.1.16.6.1.2.14. Copy
- 3.1.16.6.1.2.15. Copy projects to the clipboard
- 3.1.16.6.1.2.16. Hide project / Hide directory
- 3.1.16.6.1.2.17. Rename directory
- 3.1.16.6.1.2.18. Create new directory
- 3.1.16.6.1.2.19. Create document project
- 3.1.16.6.1.2.20. Analysis
- 3.1.16.6.1.2.21. Generate image data/preview images in batch run
- 3.1.16.6.1.2.22. Edit with PARTproject
- 3.1.16.6.1.2.23. Classification Wizard
Click on Open to open the next lower directory level. For objects (individual parts/assemblies), the system switches to the parts view and loads the object.
If you have kept the old versions when installing the catalog, you can open the old versions via the submenu of Versions or add them to the component comparison [Part comparison].
Add all versions [Add all versions to part compare] to the component comparison:
-> The project versions are loaded in the Component comparison [Part comparison] dialog box.
Information on the component comparison [Part comparison] can be found at Section 3.1.6.10, “ Part comparison ”.
For classified parts, you will find the Jump to class [Go to class] command in the context menu and the corresponding classes (one or more) in the submenu.
Click on a classification [Classification] to open the corresponding part on the  Classifications tab page. You can now compare all parts with the same classification.
Classifications tab page. You can now compare all parts with the same classification.
The information provided when creating/modifying a project (part/part group) (storage location, name, author, etc.) can be called up in the Part information window:
If the project is classified, the classifications [Classifications] are also displayed here.
Click on a link to open the part in the part selection [Part selection], in the classification structure.
Result after clicking on the link "23-11-01-02" (screw, flat, internal drive) in the "Parts information" window
This menu item contains (maximum) the following subitems:
With the following context menu commands, the corresponding dialog box for the search method is called up first, after which the search can be carried out. The directory to be searched is already set as a filter (see under Search in ).
Full text search [Full-text search] (detailed information on this can be found at Section 3.1.6.4.3, “ Full-text search ”)
Variable search [Variables search] (detailed information on this can be found at Section 3.1.6.4.5, “ Variables search ”)
Sketch search (2D) (detailed information on this can be found at Section 3.1.6.4.7, “ Sketch search (2D) ”)
Geometric search (3D) (detailed information on this can be found at Section 3.1.6.4.6, “ Geometric search (3D) ”)
Color search [Color Search] (detailed information on this can be found at Section 3.1.6.4.8, “ Color Search ”)
Topology search (detailed information on this can be found at Section 3.1.6.4.12, “ Topology search ”)
Partial search (detailed information on this can be found at Section 3.1.6.4.10, “ Partial search ”
CloudNavigator directory [CloudNavigator Folder]: The directories at the next level down are displayed in the Cloud Navigator [Cloud Navigator]. It does not matter which search criteria are selected.
CloudNavigator TagCloud [CloudNavigator TagCloud] this context menu command is only available at catalog level. The most frequent catalog terms are displayed.
The number shows how many times a term exists.
Partition Map: See Section 3.1.6.7.1.5, “ "Part ition Map" display mode ”.
An inactive (grayed out) command indicates that the special index has not yet been created. See Section 1.3.3.6.6.6.2, “ Create partition map ” in PARTsolutions Administration - Manual ,
Component comparison: Load as 1st component [Compare parts: Load as first part] | Component comparison: Load as 2nd component [Compare parts: Load as second part] | Component comparison: Add component [Part compare: Add part]
These commands are available at project level and within the search results. Use this to load components into the component comparison [Part comparison].
Detailed information on this can be found under Section 3.1.6.10, “ Part comparison ”.
The command is only available in the table.
Especially in own part catalogs, where heterogeneous parts with quite different look are collected in a classification project, sorting of the table by geometrical similarity is helpful.
Click on the command to automatically execute Geometric search (3D).
![[Note]](https://webapi.partcommunity.com/service/help/latest/pages/jp/partsolutions_user/doc/images/note.png) | Note |
|---|---|
If you click on the .. instead of on the command itself, the search results are displayed on a new tab page instead of on the main tab page, so that you can quickly compare different results. | |
-> -The search part is displayed in the area of search methods.
Detailed information on Geometric search (3D) can be found at Section 3.1.6.4.6, “ Geometric search (3D) ”.
The command is only available at project level. The selected part is displayed in the Partial search dialog box.
Click on to execute the search immediately.
![[Note]](https://webapi.partcommunity.com/service/help/latest/pages/jp/partsolutions_user/doc/images/note.png) | Note |
|---|---|
If you click on the .. instead of on the command itself, the search results are displayed on a new tab page instead of on the main tab page, so that you can quickly compare different results. | |
Detailed information on partial search [Partial search] can be found at Section 3.1.6.4.7.4.2, “ Automatically create and modify sketches from 3D ”.
The command is only available at project level. The view sketches are automatically created and displayed in the Import drawing dialog box.
-> The sketches of the search part are displayed in the area of search methods.
Click on the link Sketch search (2D) to open the sketcher and modify the individual sketches as required.
Click on to execute the search immediately.
![[Note]](https://webapi.partcommunity.com/service/help/latest/pages/jp/partsolutions_user/doc/images/note.png) | Note |
|---|---|
If you click on the .. instead of on the command itself, the search results are displayed on a new tab page instead of on the main tab page, so that you can quickly compare different results. | |
Detailed information on the sketch search (2D) [Sketch search (2D)] can be found at Section 3.1.6.4.7.4.2, “ Automatically create and modify sketches from 3D ”.
The command is only available at project level. The relevant component is transferred to the Cloud Navigator as a root node and the Geometric search (3D) search method is executed immediately.
Detailed information on the CloudNavigator search [CloudNavigator Search] can be found at Section 3.1.6.11, “ Cloud Navigator ”.
You can save frequently used directories or projects using the context menu command Add to favorites on the Favorites tab page.
You will find the context menu command Add to favorites on the Catalogues [Catalogs], Symbols, Details, Classes, History, Analyses and Search results tab pages.
"Add to favorites [Add to favorites] " for example under "Catalogues [Catalogs] " or "Symbols [Symbols] "
Exporting [Export favorites] favorites / Importing favor [Import favorites] ites
On the Favorites tab page, you will find the Export favorites / Import favor [Import favorites] ites commands at directory level.
This means you can easily transfer your personal favorites to another computer or share them with colleagues.
|
Copy: ...copies the selected object.
|
|
...deletes the selected project/directory from the directory tree.
![[Note]](https://webapi.partcommunity.com/service/help/latest/pages/jp/partsolutions_user/doc/images/note.png) | Note |
|---|---|
The directory/project can be included in the structure again via PARTadmin (see Section 1.3.3.6.4, “Meaning of icons and display in the index tree ” in PARTsolutions Administration - Manual ). | |
|
To set up a folder or an entire directory structure below the selected directory, select Create new directory in the context menu. -> The New directory dialog box opens.
|
|
In document projects, you can attach additional information (e.g. dimension sheets) to a project. Common file formats in this context are *.html, *.pdf and *.doc.
Using the context menu command Analysis -> Create analysis. [Create analysis...].. you can execute the following functions:
Comparison: Own part <-> purchased part
For which components is know-how available, which components can be procured externally?
The Make-or-Buy [Make or Buy] function allows you to search any other directories (manufacturer catalogs ) for identical or similar parts on the basis of a selected directory (e.g. with any number of own parts, possibly the individual parts of a complex assembly).
The Make or Buy Report helps you decide whether you want to manufacture parts yourself or buy them in.
Comparison: purchased part <-> purchased part
In the course of manufacturer consolidation or standardization the comparison of purchased parts is interesting.
The similarity comparison is primarily carried out on a geometric basis. An interesting feature is the additional textual search for references to standard parts.
Comparison: purchased part <-> purchased part
Should the manufacturer comparison explicitly include the cost side is to be highlighted, select the Cost Mockup Report.
The Cost Mockup [Cost mockup] Report also provides the prices of search and comparison parts (and, if required, information from any other table columns) so that you can carry out a rough cost calculation on this basis.
Information on this can be found under Section 3.1.13.1, “ Make-or-buy, cost mockup and supplier analysis ”.
You can use the duplicate analysis [Duplicate Analysis] to search a selected directory with subdirectories for duplicates.
Information on this can be found at Section 3.1.13.2, “ Duplicate Analysis ”.
In the Analysis management [Manage analyses] dialog box, you will find a list of analyses that have already been created, allowing you to open individual analyses.
Information on this can be found at Section 3.1.13.4.7, “ Analysis management - Call up created analyses again later ”.
In the context menu of each directory and project, you will find the command Document scan comments [Document scan comments...] under Analysis.... [Document scan comments...] This allows you to communicate across departments.[116]
Information on this can be found under Section 3.1.12, “ Document scan / Analyses ”.
![[Note]](https://webapi.partcommunity.com/service/help/latest/pages/jp/partsolutions_user/doc/images/note.png) | Note |
|---|---|
Two basic functions are available via the Generate image data/preview images command:
| |
The function is available at project and directory level both in PARTdataManager as well as in PARTproject are available:
To create preview images in the batch run, proceed as follows:
In the following the setting options are explained in detail:
Previews (thumbnails) are displayed in various places.
In the following the complete procedure for preview image creation is explained.
The function is available at project and directory level both in PARTdataManager [117]as well as in PARTproject is available:
In the list field, select the desired format. You have three formats available for creating a preview image: PNG, Maxwell Render, POV-Ray.
If PNG is selected under Format, the Export in PNG format dialog page opens after confirming the settings with .
A detailed description of the settings can be found under Section 3.1.9.3.1, “BMP GIF JPEG PNG TIFF ”.
If Maxwell Render is selected under Format, the Export in Maxwell Render format dialog page opens after confirming the settings with .
A detailed description of the settings can be found under Section 3.1.9.3.3, “Maxwell Render 3D ”. If the selection Transfer to server is made under Render [Rendering], the generation is carried out using the PARTrenderManager module, which is also described in this section.
Generate your preview images in the highest quality with POV-Ray Rendering.
If POV-Ray is selected under Format, the Export in POV-Ray format dialog page opens after confirming the settings with .
A detailed description of the settings can be found under Section 3.1.9.3.4, “POV-Ray 3D ”.
Version: Not required for generating previews [Generate previews]
From the list field, select whether the batch run is to access project or directory level or both.
View: Select the desired perspective for the preview images in the list box.
See also View / Export -> Rotation tab page.
Automatic alignment [Automatic equal alignment]:
All parts are oriented to the X axis with their longest side. If there are two "longest" sides, then one side is randomly selected.
Replace preview of the main folder
The option is only active if either Projects and directories or Directories is selected under Mode.
When all settings have been made, please press .
When all settings have been made, please press .
|
Storage location of log file for the export procedure. The default path entered points to your personal user directory. You can use Browse you can change the path. |
|
When all settings have been made, please press .
The externally created preview images (*.png) are saved in PARTproject by at directory or project level.
Detailed information can be found on Section 5.9.12, “Tabbed page: Picture ” in eCATALOGsolutions - Manual.
The Export image data [Export images] option is used to export image data in a specific file format to a specified target directory in a batch run. The following file formats are available: Animated GIF, BMP, GIF, JPEG , Maxwell Render, PNG, POV-Ray, QR Code, TIFF.
Depending on the launched CAD all native and neutral formats in addition. (For this, a batch license is required.)
In the following the setting options are explained in detail:
Select the desired format in the list field (the format can be specified for certain formats using Version ).
The following file formats are available: Animated GIF, BMP, GIF, JPEG , Maxwell Render, PNG, POV-Ray, QR Code, TIFF. Depending on the CAD started, all native and neutral formats are also available. Compare the formats that can be selected in the PARTdataManager export [Export] menu. Detailed information on the export formats can be found under Section 3.1.9, “ Export into different file formats (without PARTsolutions interface) ”.
This setting remains inactive in the "Export files [Export files] " export mode [Export mode].
View: Select the desired perspective for the preview images in the list box.
See also Rotation.
Specify a target directory for the export files using Browse . to specify a target directory for the export files.
You can include subdirectories for the generation of the export files optionally.
Process [Process only one row per project] only one line per project:
Limit the read table lines to one characteristic per project file.
Project files with value ranges can be split by specifying an increment [Stepping width]. If this option is deactivated, only the currently set value (i.e. a characteristic) is read out.
Select the desired option for the naming rule in the list box.
The file name of the export file is composed according to the defined syntax. You can find some examples in the list field:
E.g. standard designation NB, followed by view name VIEWNAME (e.g. front view) and the file extension SUFFIX . You can of course change this composition to suit your requirements.
When all settings have been made, please press .
![[Note]](https://webapi.partcommunity.com/service/help/latest/pages/jp/partsolutions_user/doc/images/note.png) | Note |
|---|---|
This command is only available in the developer mode. Detailed information on this can be found under Section 1.6.4.3.3.1, “ Key "IsAdmin" - User mode ” in PARTsolutions Administration - Manual . | |
Edit with PARTproject: ...starts PARTproject.
In PARTproject changes can be made to the project.
Detailed information can be found at Chapter 5, PARTproject in eCATALOGsolutions - Manual.
See Section 1.3.7, “ Classification Wizard ” in PARTwarehouse Manual.
[116] Comments are stored in a shared index, the so-called "Shared Index", to support cross-departmental work (purchasing).
[117] Only in developer mode. Detailed information on setting the mode can be found under Section 1.6.4.3.3.1, “ Key "IsAdmin" - User mode ” in PARTsolutions Administration - Manual .


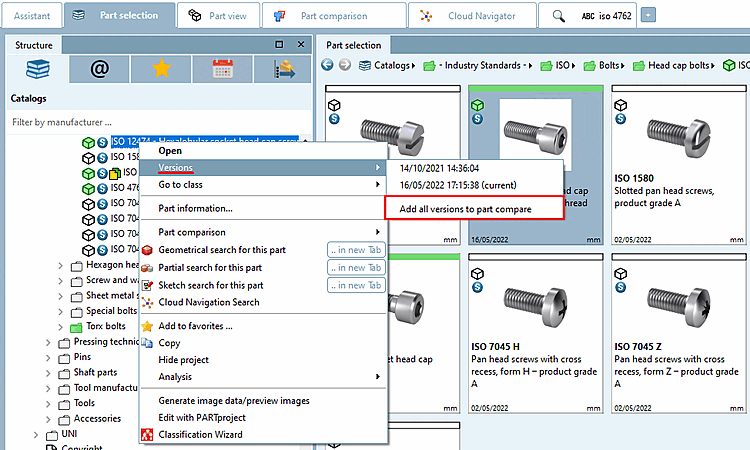
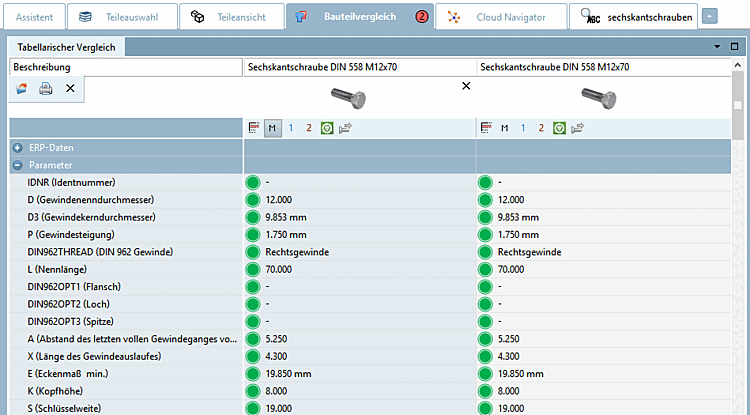
![Part open in the class selection [Classes]](https://webapi.partcommunity.com/service/help/latest/pages/jp/partsolutions_user/doc/resources/img/img_ba23ef55b96c4677b2e05c2b5393342c.png)
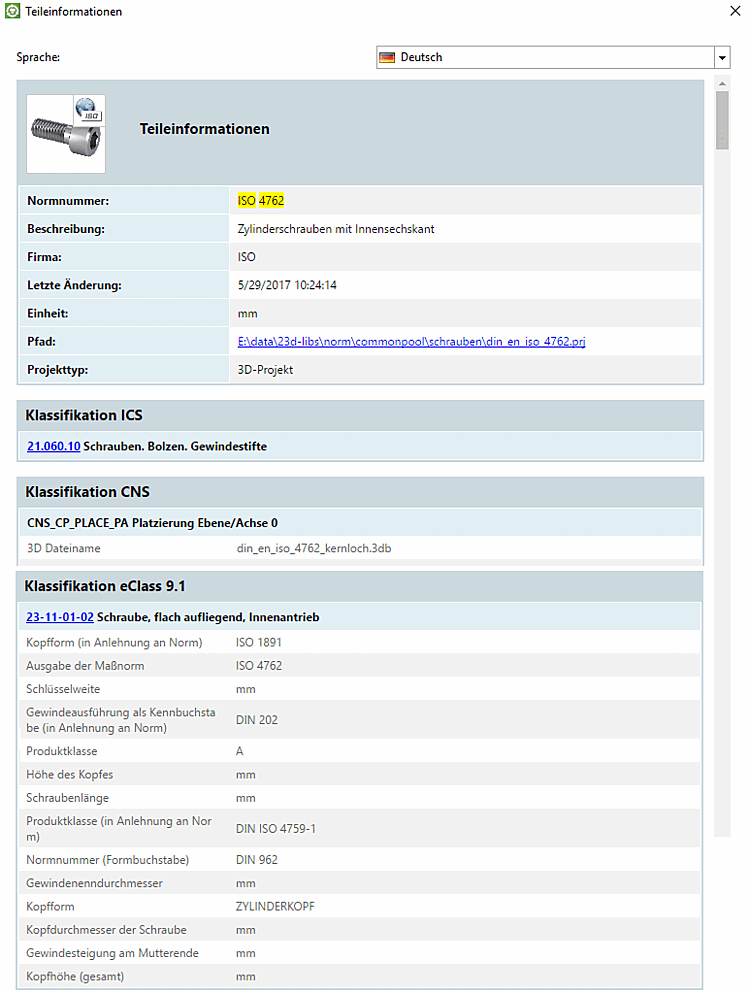
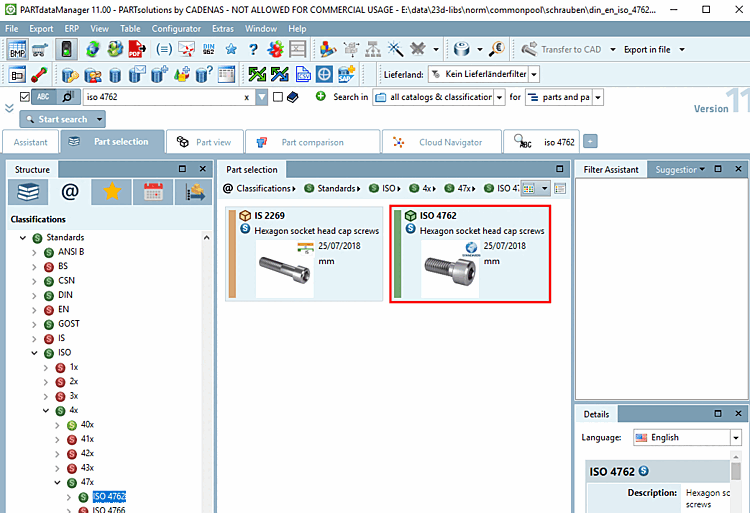
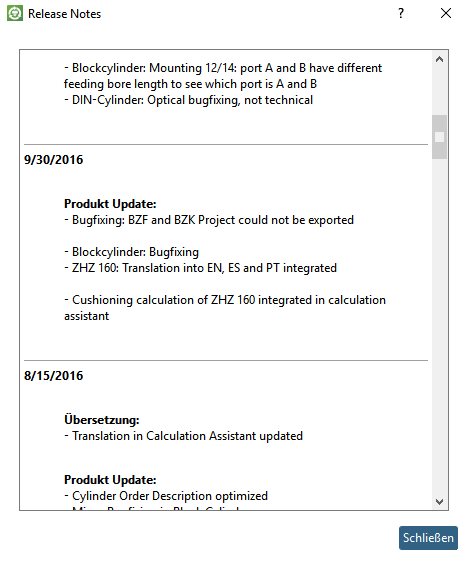


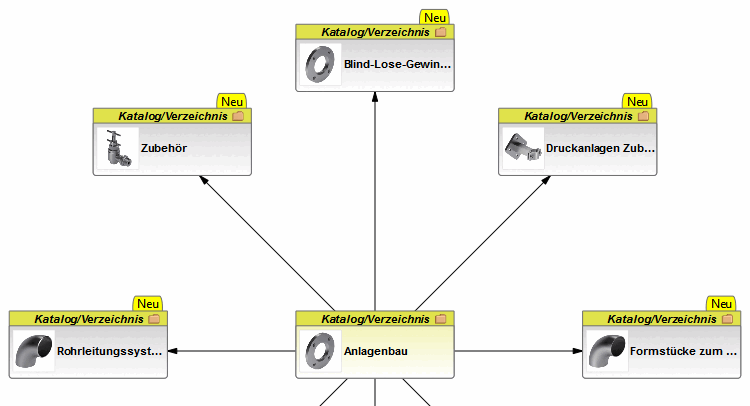
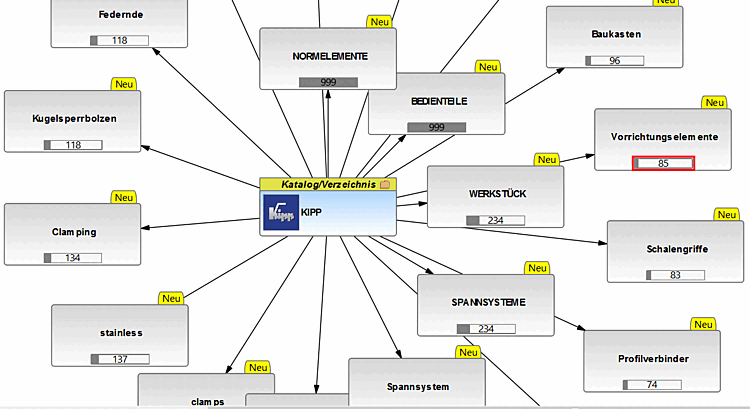

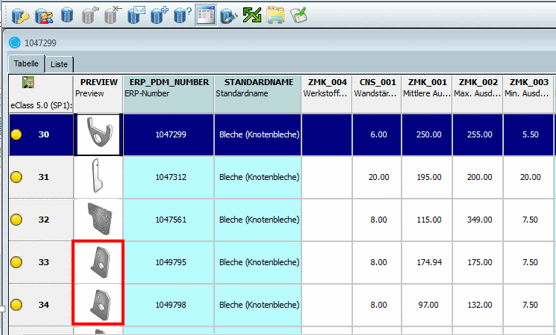
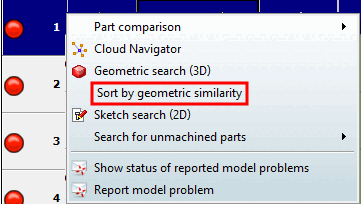
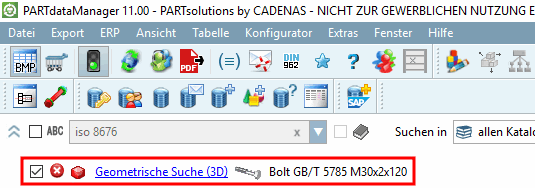
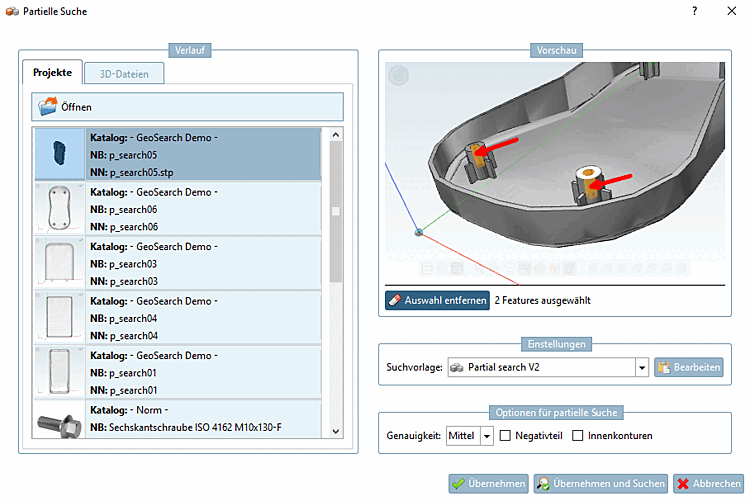

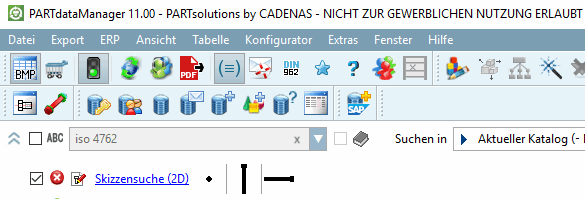


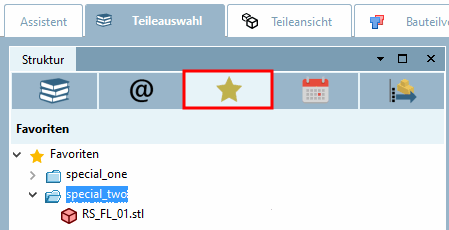
!["Add to favorites [Add to favorites] " for example under "Catalogues [Catalogs] " or "Symbols [Symbols] "](https://webapi.partcommunity.com/service/help/latest/pages/jp/partsolutions_user/doc/resources/img/img_8dac5d52ebde4570a1e09f1045645263.png)
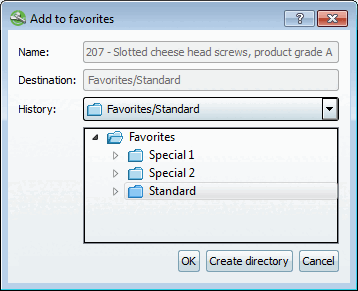
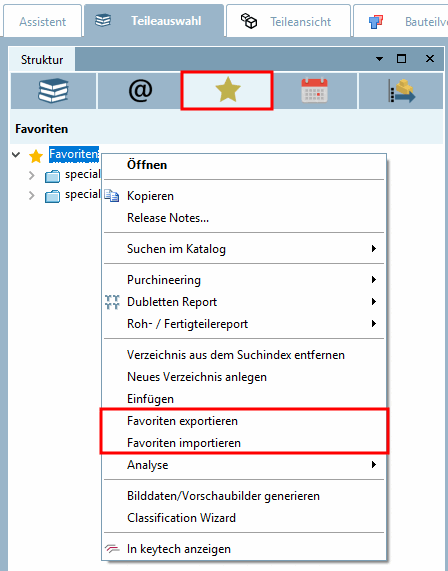
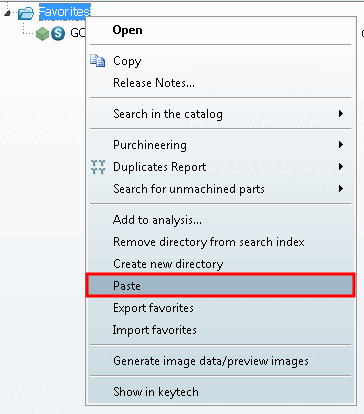
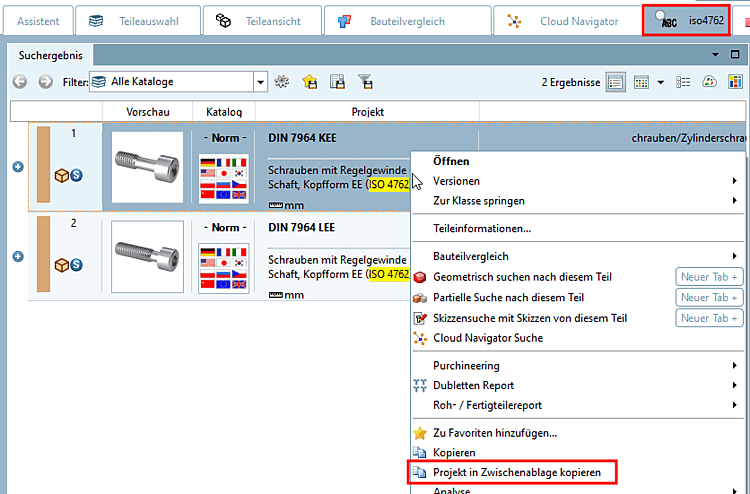
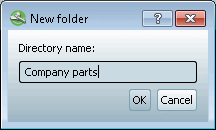
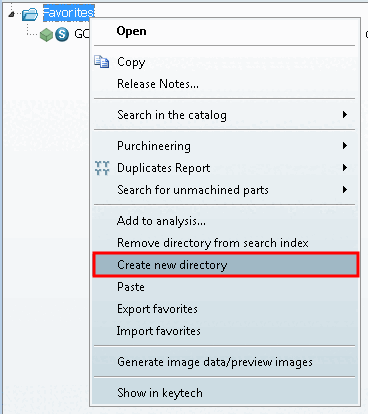
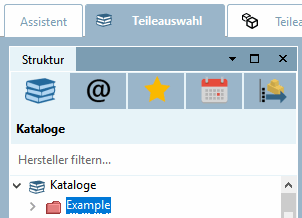
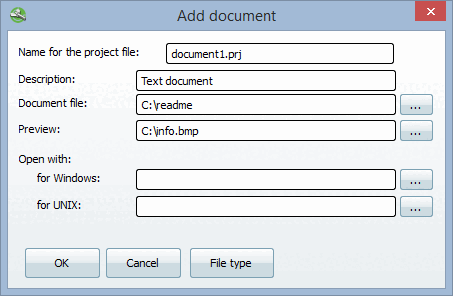
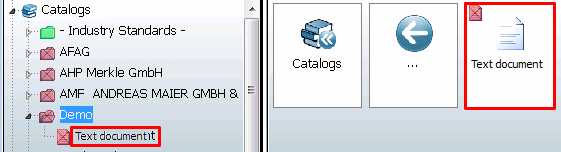

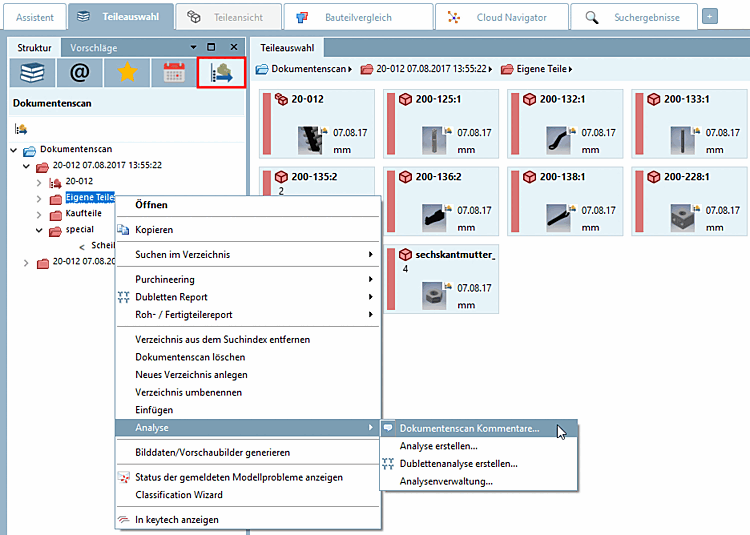

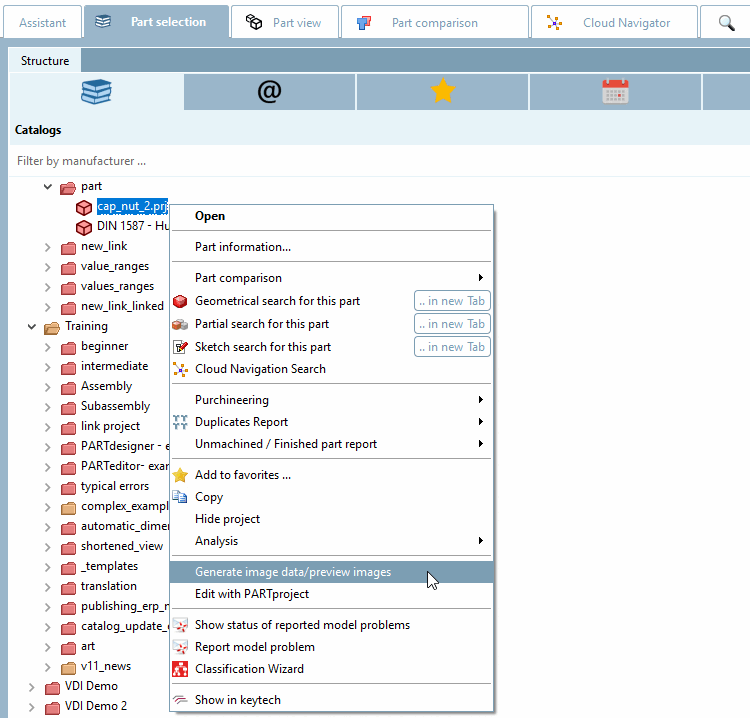
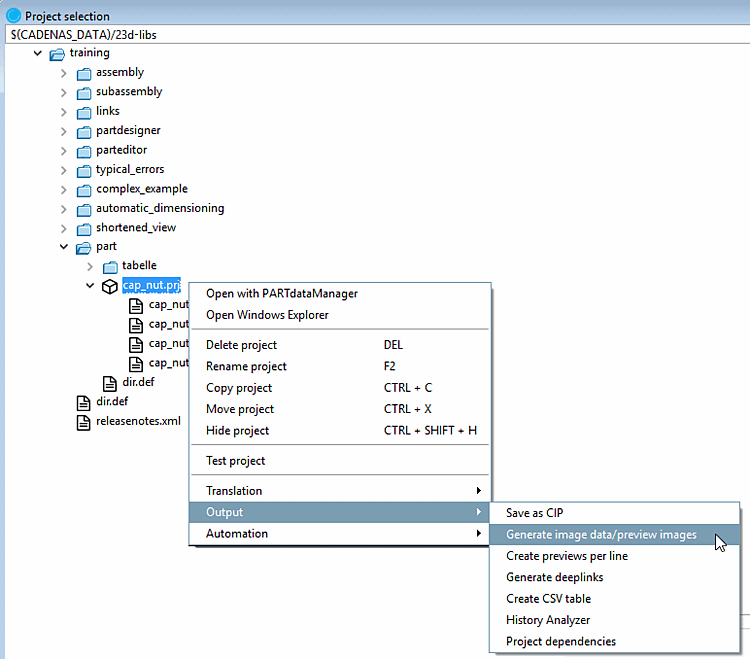
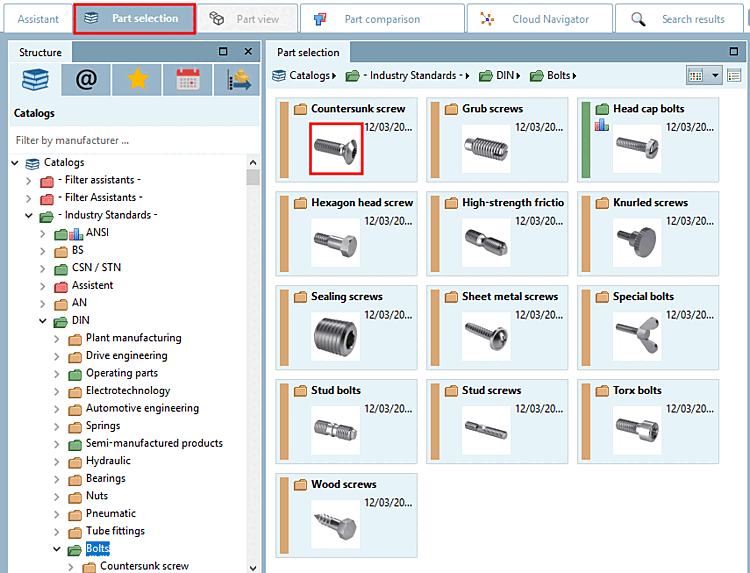

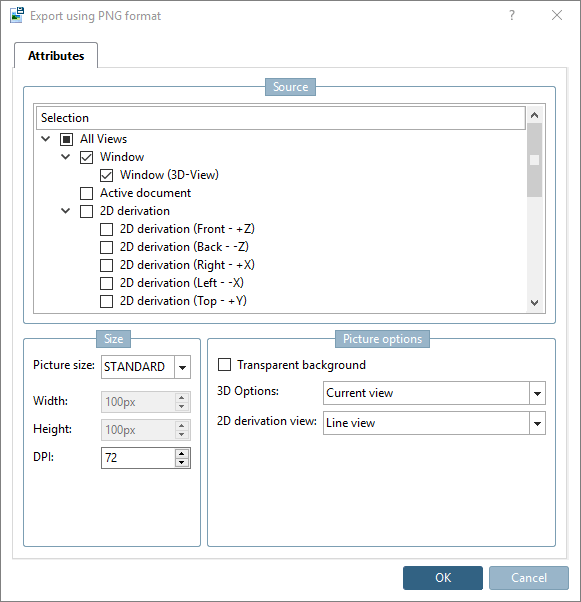
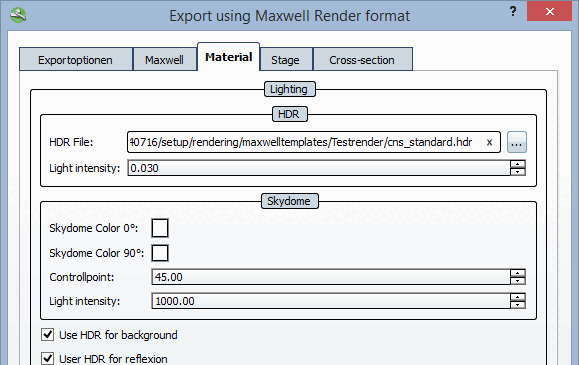

![[Warning]](https://webapi.partcommunity.com/service/help/latest/pages/jp/partsolutions_user/doc/images/warning.png)
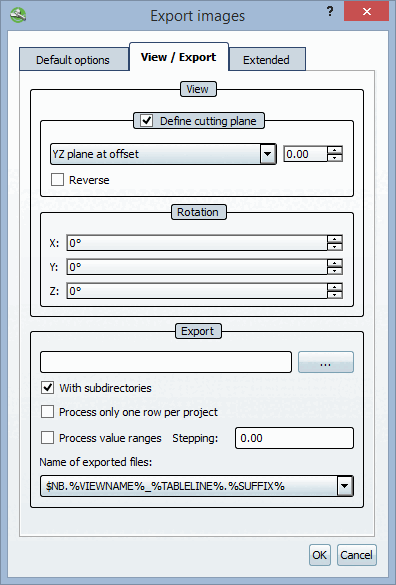
![Export mode: Generate previews -> "Advanced [Extended] " tab page](https://webapi.partcommunity.com/service/help/latest/pages/jp/partsolutions_user/doc/resources/img/img_f9b46d595511408c9f860397e4eaa70c.png)
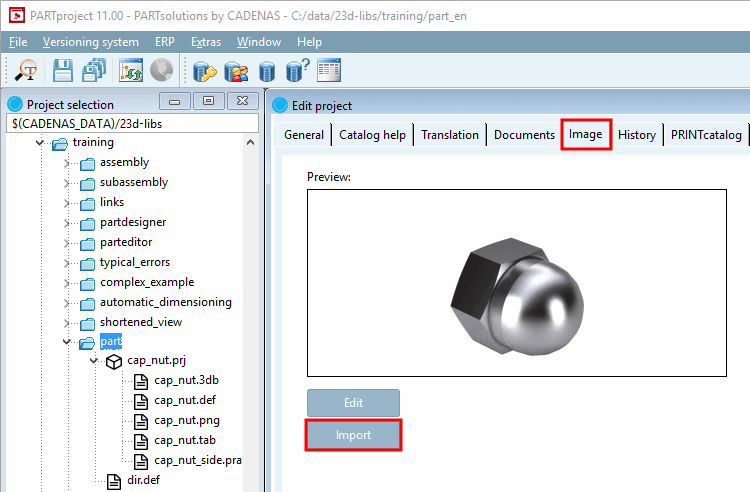
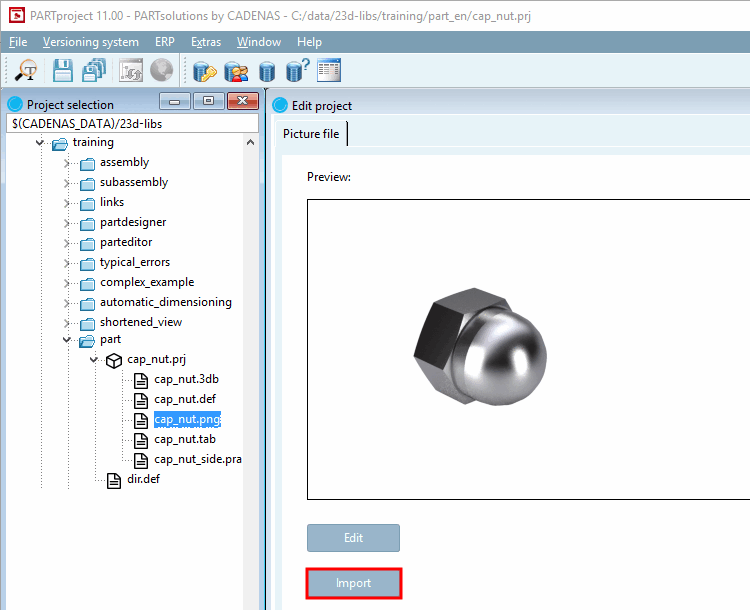
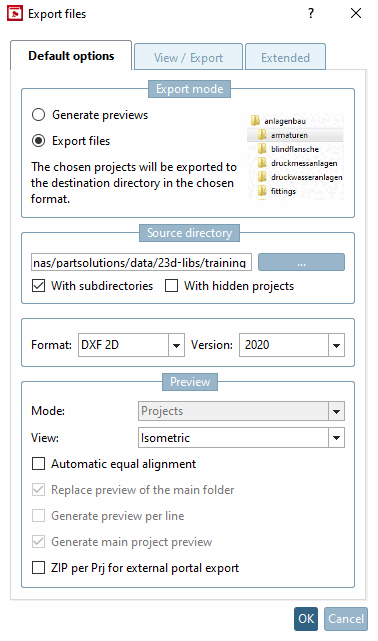
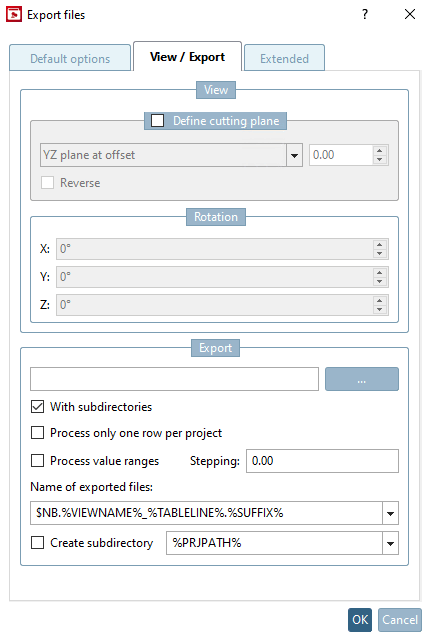
![Export mode: Export files -> "Advanced [Extended] " tab page](https://webapi.partcommunity.com/service/help/latest/pages/jp/partsolutions_user/doc/resources/img/img_7ded5adad4da4f9e849d70fa2c4eafa2.png)