"Start search [Start search] " or "Start Cloud Navigator [Start Cloud Navigator] " or "Cloud Map [Cloud Map] "
The quality of search results is independent of the chosen mode.
When you click , the search results are displayed below on the Search results tab page.
Detailed information can be found at Section 3.1.6.7, “ Search results ”.
When you click , the search results are displayed below on the Cloud Navigator tab page.
You can find detailed information on this under Section 3.1.6.11, “ Cloud Navigator ”.
The Cloud Navigator is a completely independent mode.
The determination of a search method, the result output and the anew determination of a search method take place inside a graphical depiction (the cloud).
If you click , the search results are displayed below on the Search results tab page in Cloud Map mode
 mode.
mode.The Cloud Map search and display offers the following features:
Geometrically similar parts are closer together than dissimilar parts.
This gives you a quick overview of the search results and, if necessary, you can specify the search in a further step using the context menu.
Clicking on a part (graphic) displays a tooltip with part information on the standard number and standard designation, as well as a 3D representation.
A toolbar with additional functions is displayed above the cloud map:
Image size [Picture size]: Adjust the image size using the slider.
: After clicking on the button, the similar parts are grouped together with a blue frame.
Transparent background: Switch off the transparency if graphics overlap and you want to focus on a selected graphic.
Show relationships [Show relations]: If you activate the checkbox, relationship lines based on textual matches are displayed. Geometric and textual information does not necessarily have to match.


!["Start search [Start search] " or "Start Cloud Navigator [Start Cloud Navigator] " or "Cloud Map [Cloud Map] "](https://webapi.partcommunity.com/service/help/latest/pages/jp/partsolutions_user/doc/resources/img/img_c974b7d003414ff08c03507d439dc08a.png)
![Search results with "Symbols [Symbols] " display option](https://webapi.partcommunity.com/service/help/latest/pages/jp/partsolutions_user/doc/resources/img/img_b9b460eaf7114c6c9655e4c655c1d694.png)
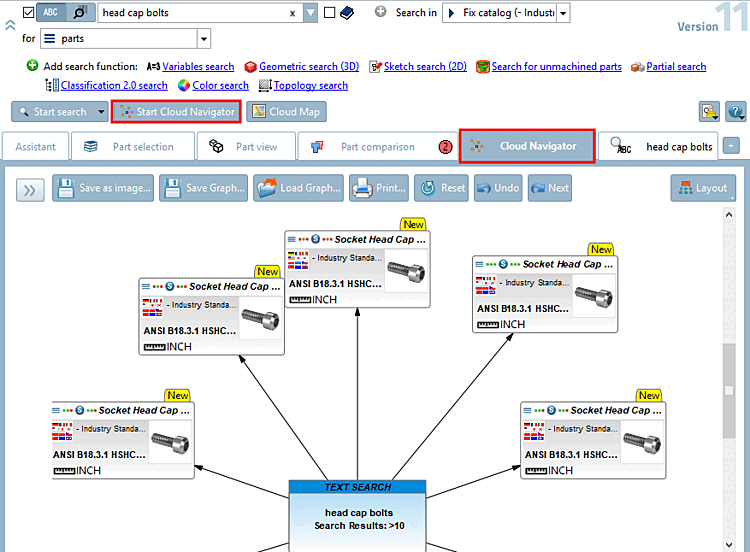
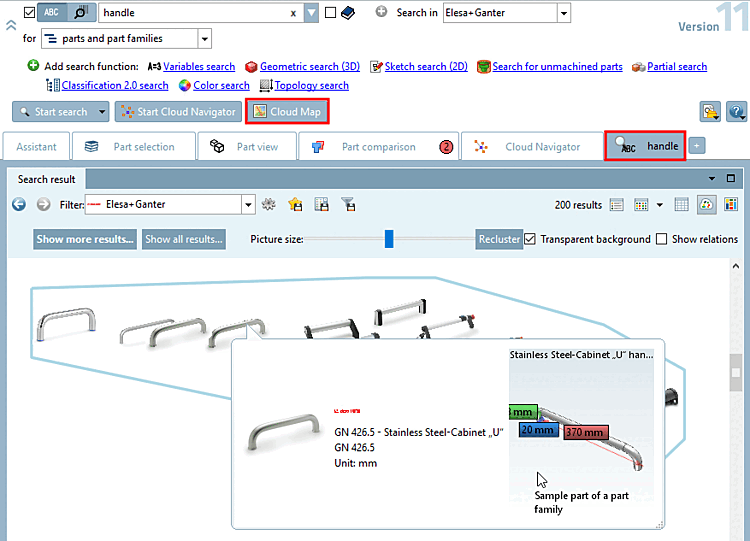
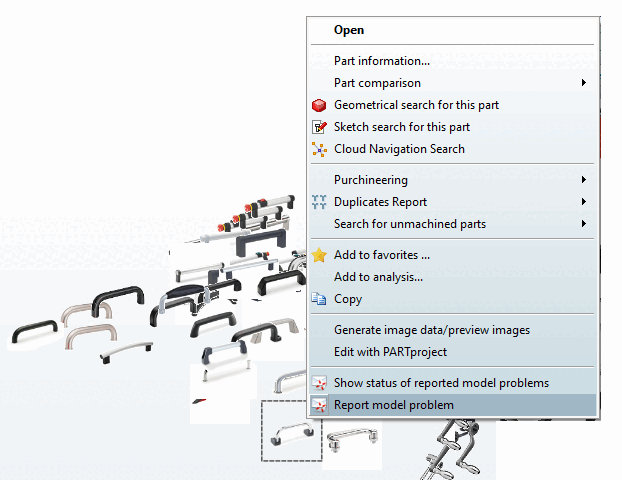
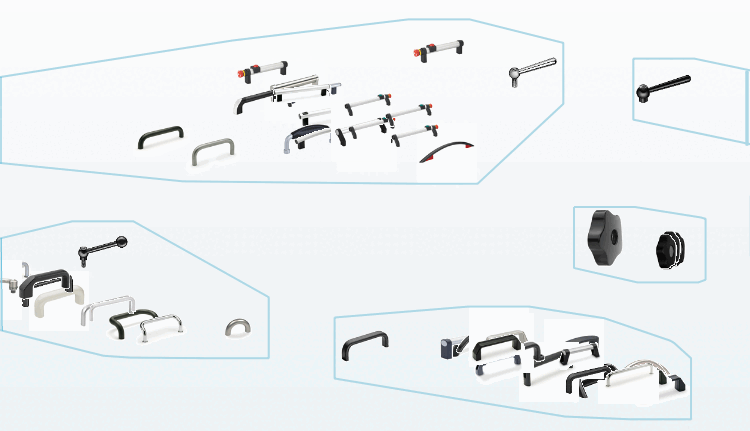
![Show relationships [Show relations]](https://webapi.partcommunity.com/service/help/latest/pages/jp/partsolutions_user/doc/resources/img/img_5826df1852f34af281f33c17fdd5e6aa.png)