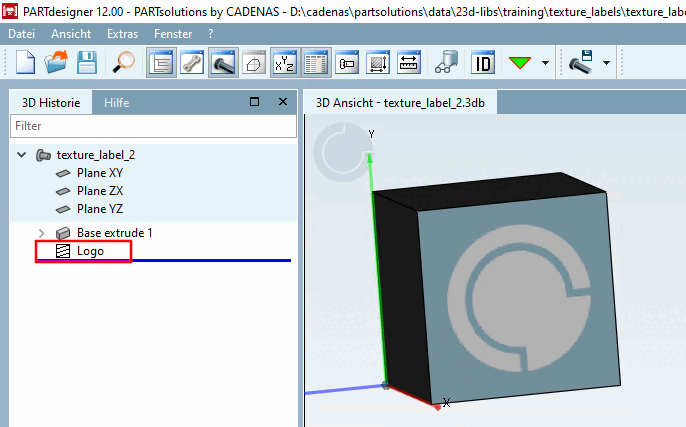The texture label [Texture label] feature can be used to place images (e.g. a display or a sticker/logo) on the surfaces of components.
Labels are specified analogously to materials.
Texture labels will not be transferred to CAD systems.
Define the desired texture labels [Texture label] in PARTproject under Manage render materials [Maintain render materials] (for details see Section 5.9.2.8, “Menu item: Render properties ” ).
Open the dialog by clicking on the browse button
Under Color texture, select the image path to the image that is to be used as the label and activate the Texture label checkbox.
(License and source have also to be filled out in order that the dialog can be closed, what has noting to do with the label itself.)
Materials created in this way are later available for assignment in the PARTdesigner later on.
Open the context menu and click on the Texture label command.
Select one of the coordinate systems (similar to sketch on plane).
Determine the positioning [Positioning], size and rotation [Rotation] of the label. Select the desired label in the list field under RenderMaterial.
Update the display index and open the component in PARTdataManager.


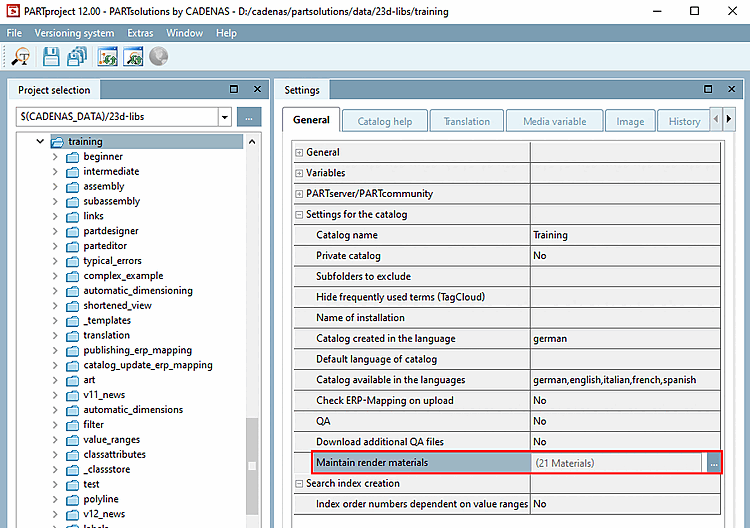


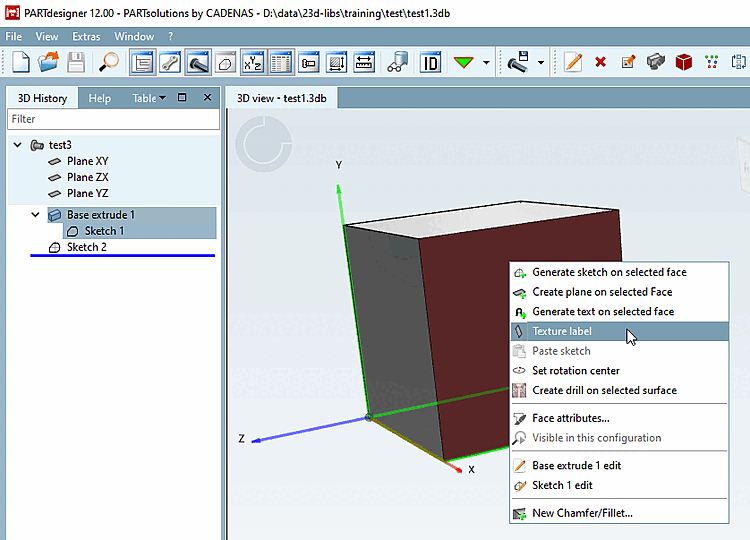
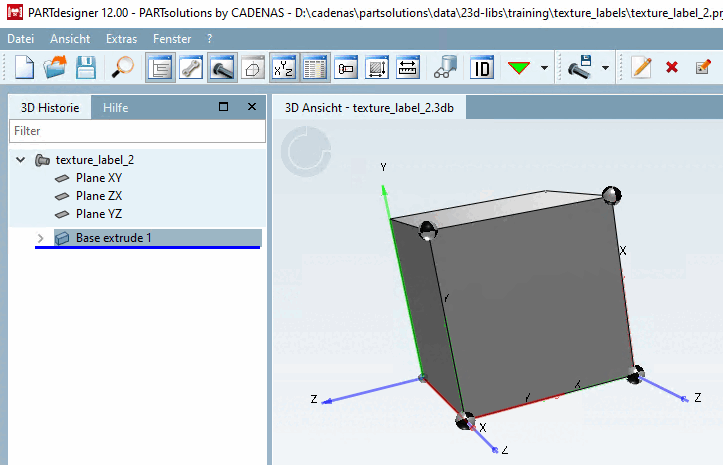
![[Note]](https://webapi.partcommunity.com/service/help/latest/pages/jp/partsolutions_admin/doc/images/note.png)