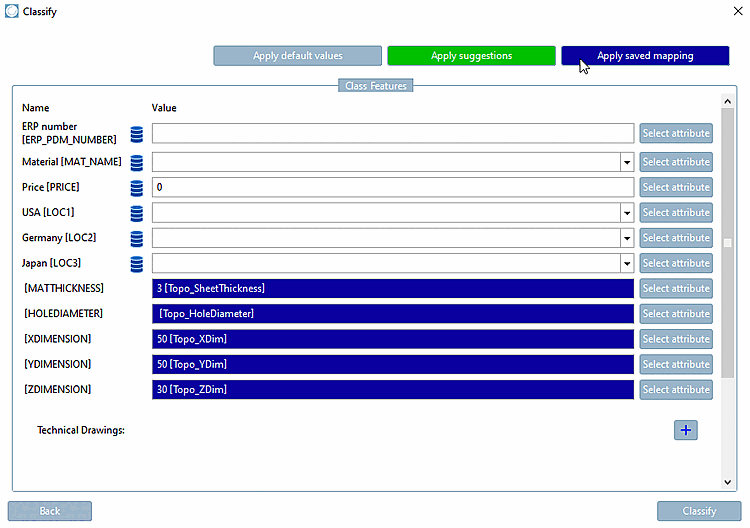With the function
Classify  part
you can classify your own parts. [22]
part
you can classify your own parts. [22]
Load the part to be classified in CAD.
Call up the Classification Wizard by clicking on
 part
classify [Classify part] on.
part
classify [Classify part] on.
-> Depending on the setting and circumstances, the Select application [Choose Application] dialog may open.
All classes found with a corresponding minimum similarity are displayed in the dialog box.
The Catalog with the existing class structure is set in
$CADENAS_USER\classificationwizard.cfg-> BlockSettings-> keySearchFolders.The Minimum similarity is set in
$CADENAS_USER\classificationwizard.cfg-> BlockSettings-> keySimilarity.On the desired class, run a Double-click. (Here in the example this is
mounting/angle20holder.prj)-> The Classification dialog box appears with a list of ERP variables (marked with
 ) and variables of the characteristic table
displayed.
) and variables of the characteristic table
displayed.The variables are taken from the characteristic attribute table of the selected target part.
Now fill in the individual fields for the part to be classified. There are several options for this:
: After clicking on the button, the Attribute selection dialog box opens with a list of all topological features. Assign the desired values and confirm with .
The illustration shows an example of the assignment of the "Z" attribute in the "Size [Size]" category.
: Necessary values are set by , all such values are initially shown in light gray (see e.g. in Fig. „ Classification [Classify] dialog box“ the value of "Price")
Applying activates the button. Manually setting all light grey values should also activate the button to confirm the dialog.
(If one of the methods of or or has been applied, the button is active).
: For suggestions to be displayed, there must be matching attributes in the source and target projects. If the mouse cursor is now moved over the button, the suggestions appear in green. Click on the button to confirm the transfer. You can still make changes at any time using .
: If the mouse cursor is moved over the button, saved mappings are displayed in blue. Click on the button to confirm the transfer. You can still make changes at any time using .
Optionally, you can also add technical drawings [Technical Drawings].
Select the desired language in the list box and then click on the Browse button to select the desired file.
(If one of the methods of or or has been applied, the button is active).
-> The classification process is started and two messages appear one after the other at the bottom right of the taskbar: First, Classification process started successfully on the server and then, finally, Classification process was successful.
Now open the table of the target part.
-> The part to be classified was added to the selected target part in the form of a new table row.
[22] The Classification Wizard does not run "out of the box". Specific settings must be made. Details can be found under Section 1.3.7, “ Classification Wizard ” in PARTwarehouse Manual.


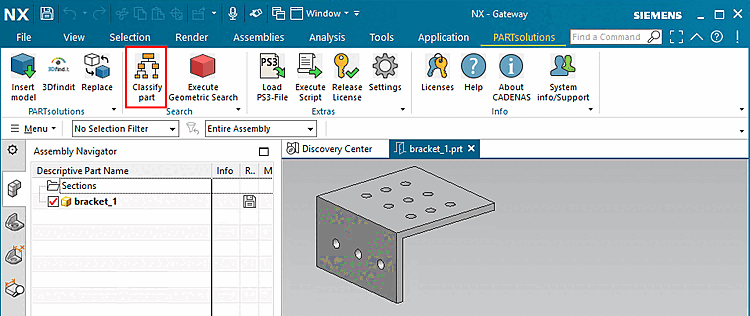

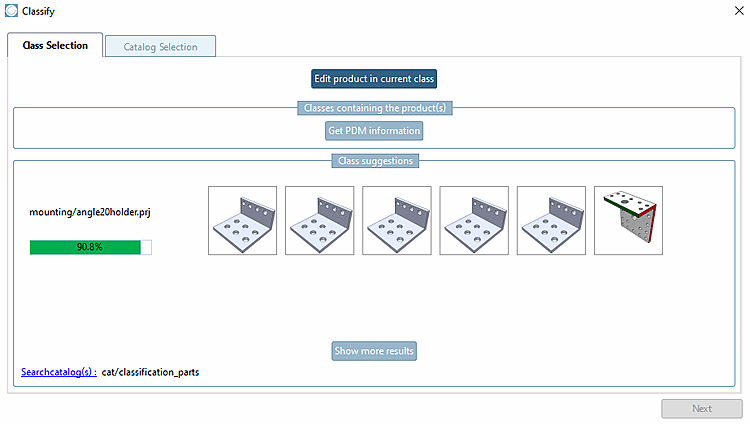
![Classification [Classify] dialog box](https://webapi.partcommunity.com/service/help/latest/pages/jp/ecatalogsolutions/doc/resources/img/img_925b1e5f724347c2b289c4535dc08d4c.png)
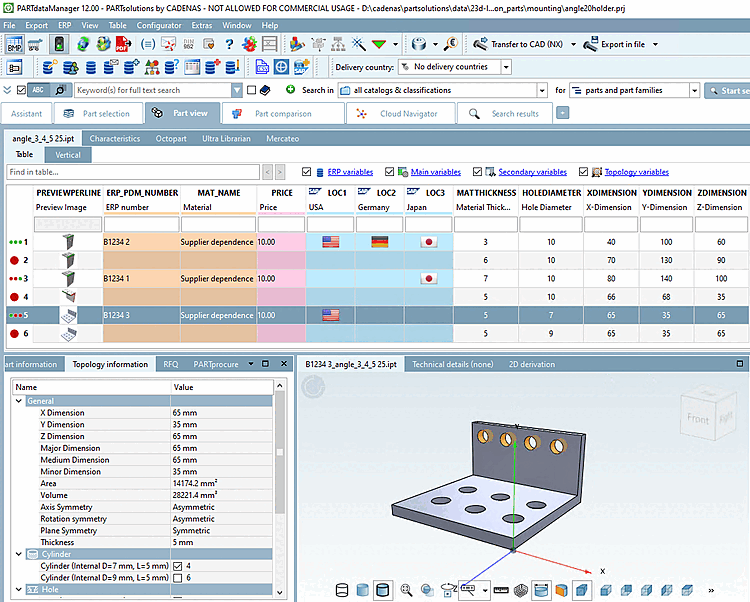

![The illustration shows an example of the assignment of the "Z" attribute in the "Size [Size]" category.](https://webapi.partcommunity.com/service/help/latest/pages/jp/ecatalogsolutions/doc/resources/img/img_f9a8fcae7b244dd6aac60cb252d50fd6.png)