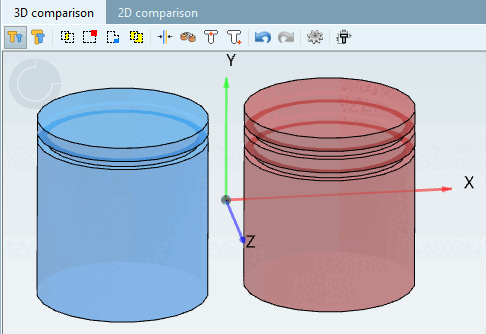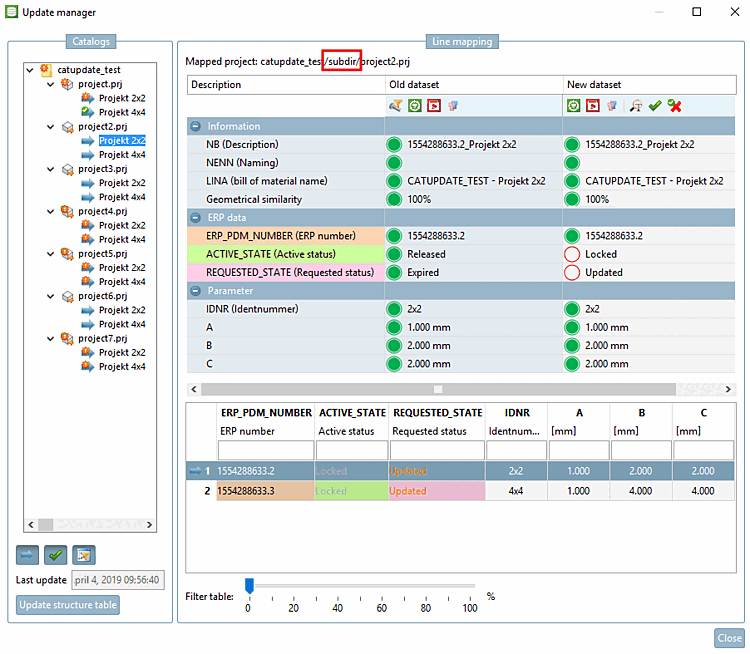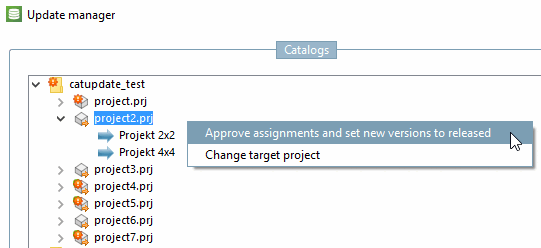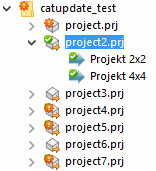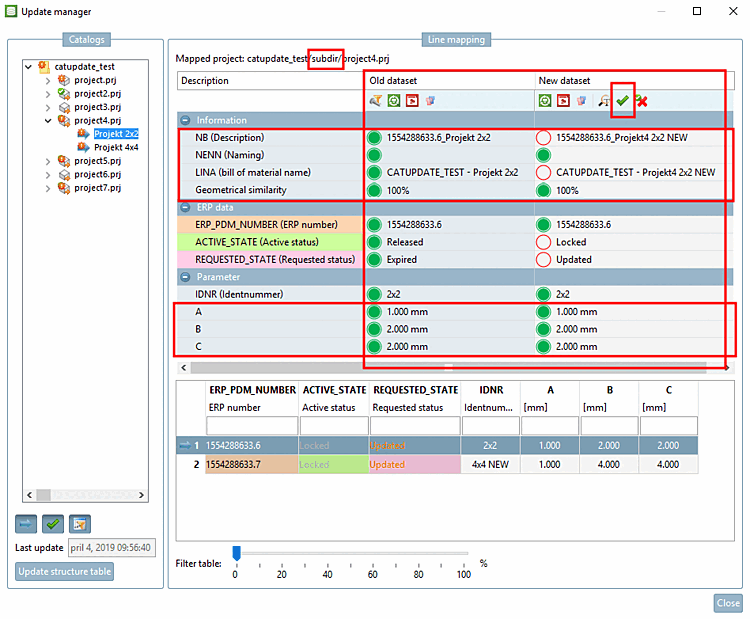The mapping information is to be understood as a proposal. It has to be checked. Afterwards a definitive assignment (approval) can be made.
First, the projects "project.prj", "project2.prj" and "project4.prj" are edited in the Update Manager [Update manager].
In the Update Manager [Update manager], you can recognize a successful mapping by the fact that both the Old data record [Old dataset] column and the New data record [New dataset] column contain data in the Row assignment [Line mapping] dialog area.
The complete catalog structure is displayed in the Update Manager [Update manager]. Individual projects or entire directories can be selected and edited.
The symbol with an exclamation mark  indicates that the standard designation (NB) or values have changed in the project. Nevertheless, a mapping was successfully carried out (i.e. a data record was suggested for the assignment), otherwise the red x symbol
indicates that the standard designation (NB) or values have changed in the project. Nevertheless, a mapping was successfully carried out (i.e. a data record was suggested for the assignment), otherwise the red x symbol  would be displayed.
would be displayed.
Open "project.prj" in the Update Manager [Update manager] and select a line.
Check whether the table values in old and new dataset are identical.
Confirm the assignment by clicking on the green checkmark
 .
.-> The command
 Confirm assignment [Approve assignment] command immediately changes the values in the Active State and Requested State columns.
Confirm assignment [Approve assignment] command immediately changes the values in the Active State and Requested State columns.-> In the index tree the project line is shown as assigned
 now.
now.Proceed in the same way for the other project lines.
-> Now the whole project is displayed as assigned.
On project
level, the icon with the arrow  signalizes that the project has been
relocated.
signalizes that the project has been
relocated.
In the Line assignment [Line mapping] dialog area under Assigned project, you can see in the project path that a subdirectory has been added.
Apart from that there are no further changes.
Assign the entire project using the context menu command Confirm and release new versions [Approve assignments and set new versions to released].
On project
level, the icon with the arrow  signalizes that the project has been relocated,
the exclamation mark
signalizes that the project has been relocated,
the exclamation mark  that the standard name or table values have
been adjusted.
that the standard name or table values have
been adjusted.
In the Line assignment [Line mapping] dialog area under Assigned project, you can see in the project path that a subdirectory has been added.
Select an appropriate table line so that the values in old and new dataset are identical. Then it is assured that it's really the same project.
Confirm the assignment under New data record [New dataset] by clicking on the green tick  or in the index tree via the context menu command Confirm and release new versions [Approve assignments and set new versions to released].
or in the index tree via the context menu command Confirm and release new versions [Approve assignments and set new versions to released].
In the
index tree the project is displayed with confirmed assignment
 now.
now.



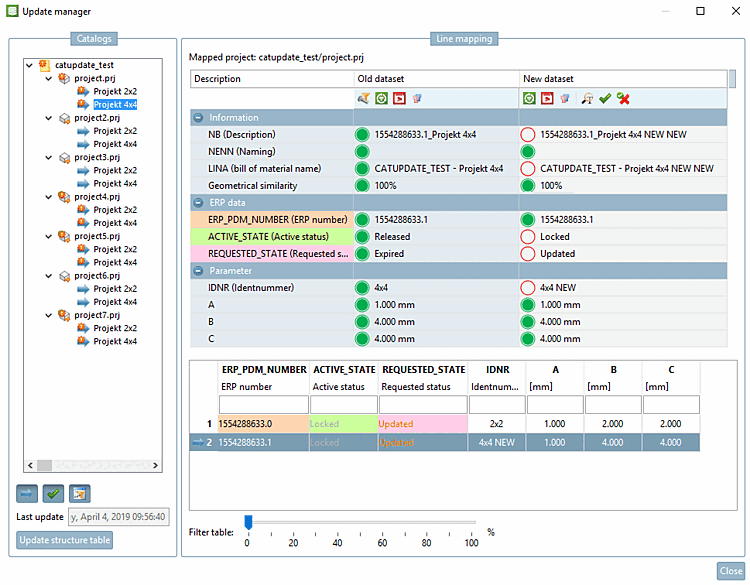

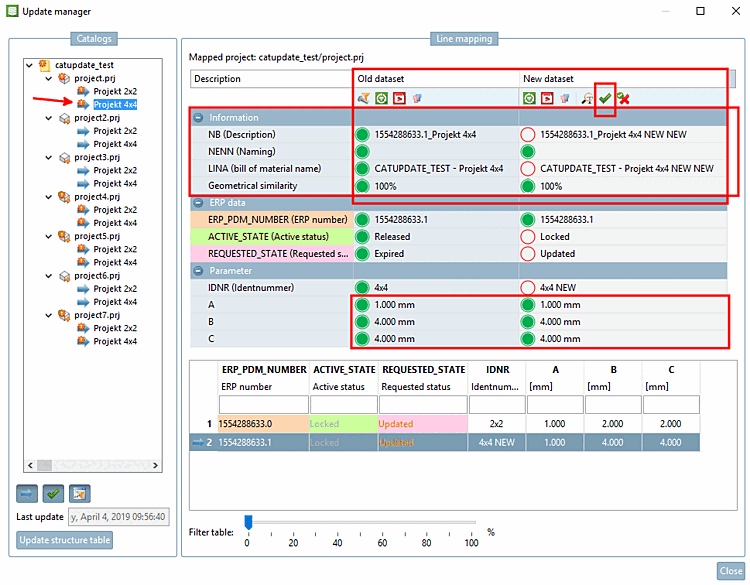



![[Note]](https://webapi.partcommunity.com/service/help/latest/pages/jp/3dfindit/doc/images/note.png)
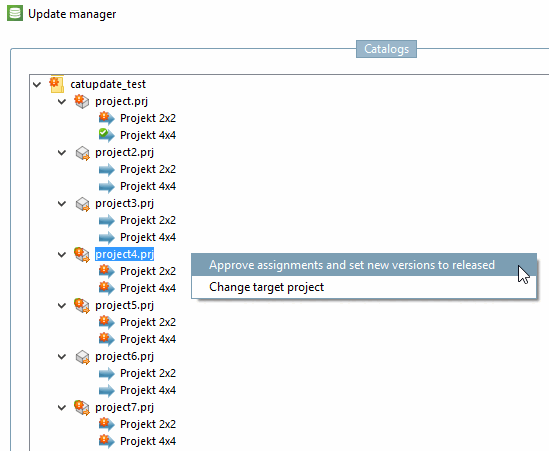
![[Important]](https://webapi.partcommunity.com/service/help/latest/pages/jp/3dfindit/doc/images/important.png)