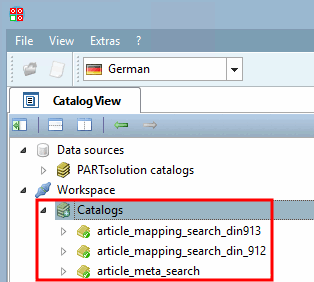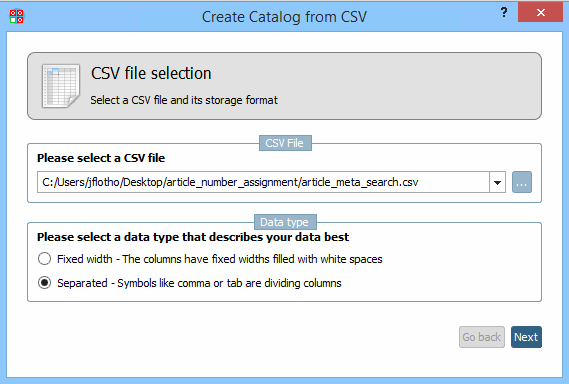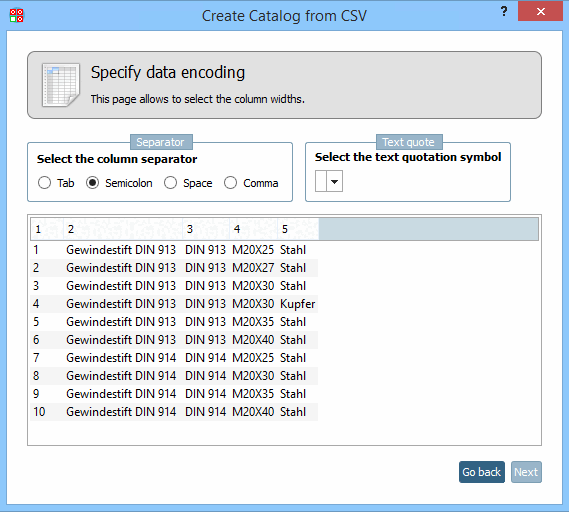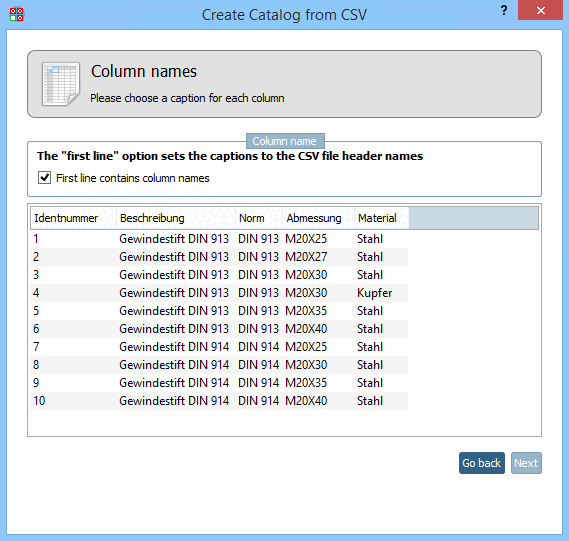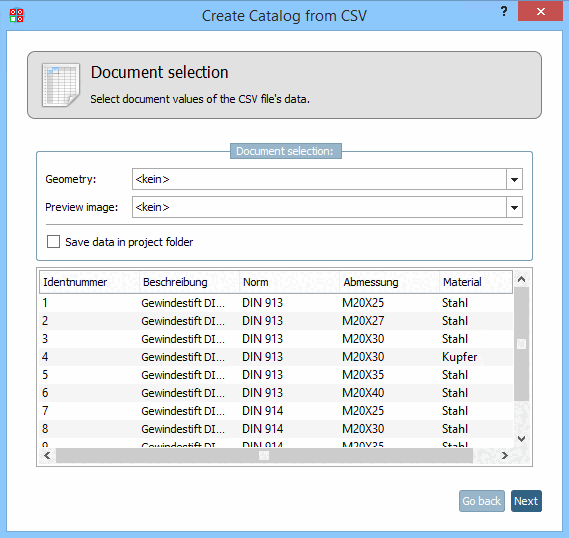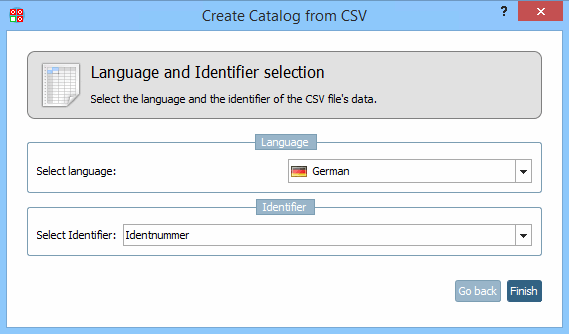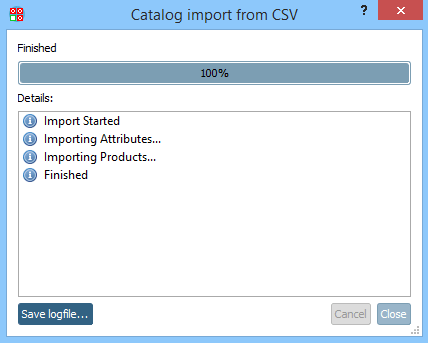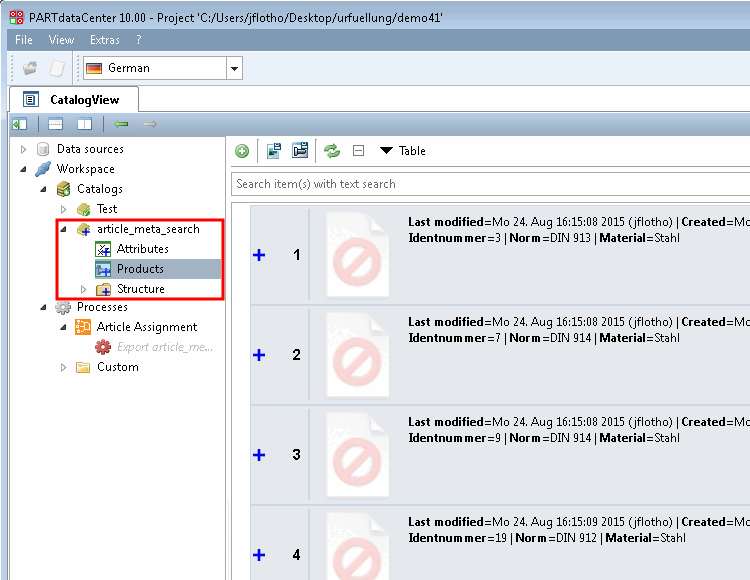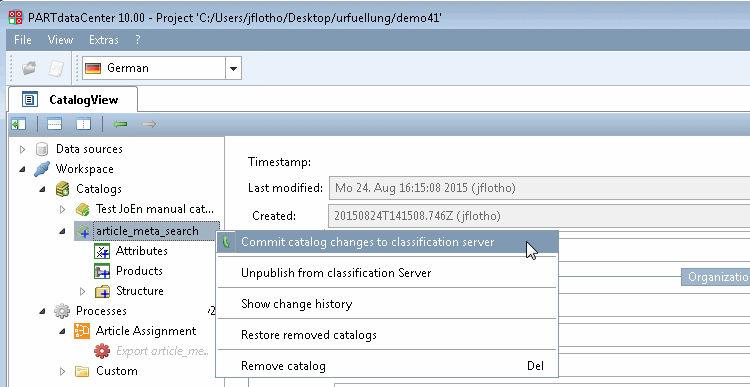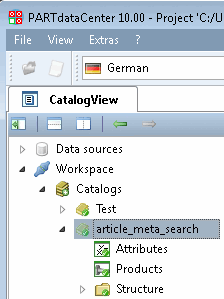To be able to conduct assignments/links you have to create a catalog from your CSV data at first.
In the first step you read in a CSV file.
|
The following example uses the adjoining CSV file. [a] |
|
[a] The example file used | |
In the context menu of Workspace -> Catalogs -> Import catalog, click Import from CSV.
Select the desired CSV file by clicking on the Browse . button.
Determine the data type: Fixed column width or separated by comma for example
Specify the column separator and optionally a text separator.
If the first line of the CSV file contains column names, activate the checkbox under Column names can be found in the first line [First line contains column names].
If the CSV file contains paths to geometries and preview images you can optionally choose the respective column name in the list field.
Language and Identifier selection
Determine the language and identifier. As the ident number is absolutely unique, please select this as the identifier.
If the import of the CSV file is successful you can see 100% in the progress bar and "Finished" is displayed.
Under Workspace -> Catalogs -> CSV catalog name (self-assigned, in this example "article_meta_search") -> Products, all data records in the CSV file are now displayed.
Optional: If you are not working locally, you can now commit your local changes.
Before committing the single items show a blue plus sign.
After committing the single items show a green checkmark.


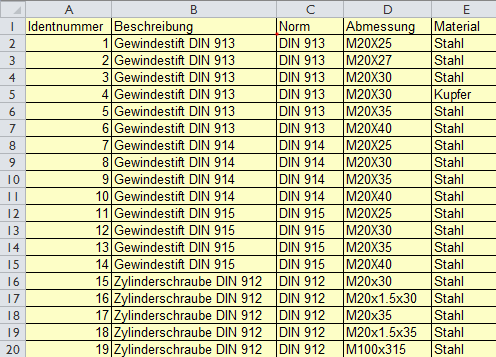
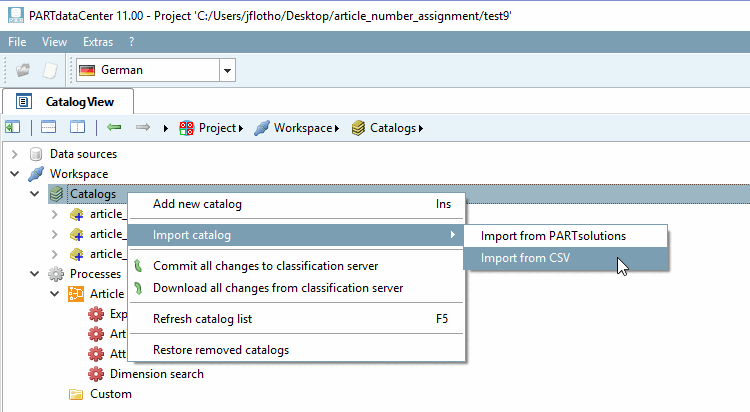
![[Note]](https://webapi.partcommunity.com/service/help/latest/pages/jp/3dfindit/doc/images/note.png)