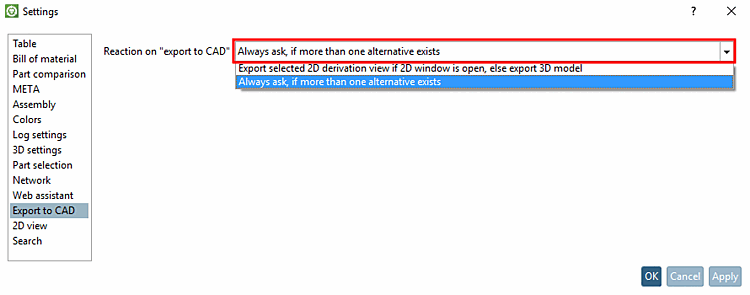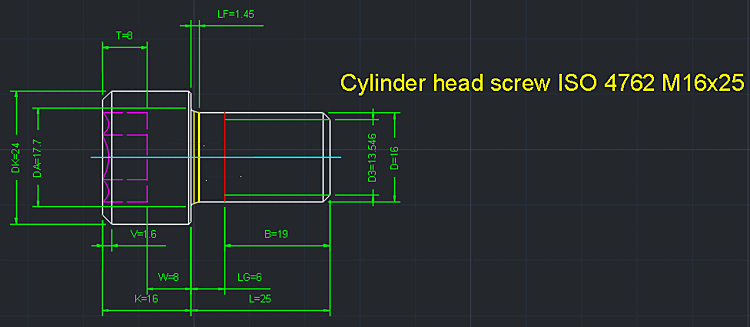The following describes how to insert 2D individual parts from the standard and purchased parts library [Standard and supplier parts library] into your CAD system.
In the PARTsolutions menu, click
 Insert
model [Insert model]. [8]
Insert
model [Insert model]. [8]
Select the desired component in the part selection [Part selection]. [9]
Specify the desired characteristic in the parts view [Part view].
You have the following options:
Click the 2D Derivation [2D derivation]
 button.
button.
-> The 2D derivation docking window opens.
Select a view.[10]
Alternatively, you can Calling up the 2D view [2D view] and go directly to CAD Transfer [Transfer to CAD]
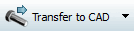 click.
click.
The Select view to be transferred [Choose view to pass...] dialog box then opens.... [Choose view to pass...]
The following views are available in the Select view to be transferred... [Choose view to pass...] dialog box. dialog box:
Click on the button
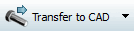 (option a) or confirm with (option b)You can also use
[11]-> The view switches back to the
CAD system.
(option a) or confirm with (option b)You can also use
[11]-> The view switches back to the
CAD system.
Insert the component or assembly using the placement method of your CAD system.
[8] With AutoCAD, for example, Insert by default model [Insert model] displayed. Whether used in CAD 2D or 3D mode depends on whether the 2D derivative is previously created in PSOL became. The config can be used to switch to the button display to Insert 2D.
Also note the setting under PARTdataManager -> Extras Menu -> Settings... -> Transfer to CAD. [Export to CAD]
[9] A detailed description of PARTdataManager can be found under Section 3.1, “ PARTdataManager ” in ENTERPRISE 3Dfindit (Professional) - User.
[10] Detailed information on the 2D view can be found under Section 3.1.10, “ Create 2D derivation ” in ENTERPRISE 3Dfindit (Professional) - User.
[11] Export Export to File [Export in file]. For detailed information, see Section 3.1.9, “ Export to various file formats (without 3Dfindit interface) ” in ENTERPRISE 3Dfindit (Professional) - User.



![PARTdataManager - Parts selection [Part selection]](https://webapi.partcommunity.com/service/help/latest/pages/jp/3dfindit/doc/resources/img/img_29f938488c184d308b65d5311bbf47d5.png)
![PARTdataManager - Parts view [Part view]](https://webapi.partcommunity.com/service/help/latest/pages/jp/3dfindit/doc/resources/img/img_9dce2e544a4847acab432e1b67358bd9.png)
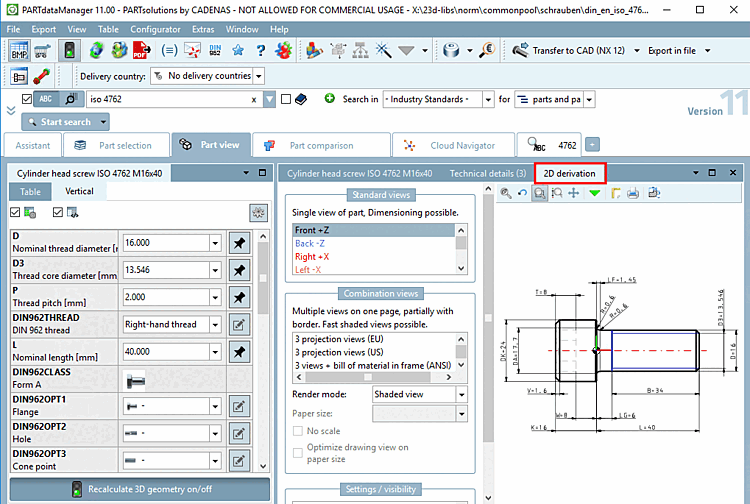
![Select view to be transferred... [Choose view to pass...]](https://webapi.partcommunity.com/service/help/latest/pages/jp/3dfindit/doc/resources/img/img_56f2e1d1f4fa4fe4ba9c423cff528810.png)
![[Note]](https://webapi.partcommunity.com/service/help/latest/pages/jp/3dfindit/doc/images/note.png)