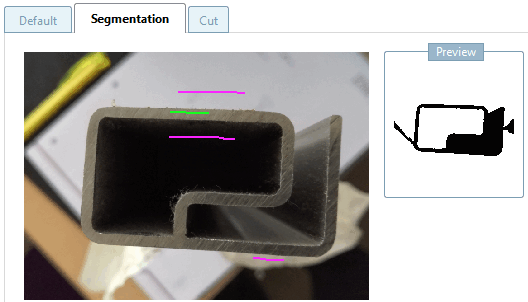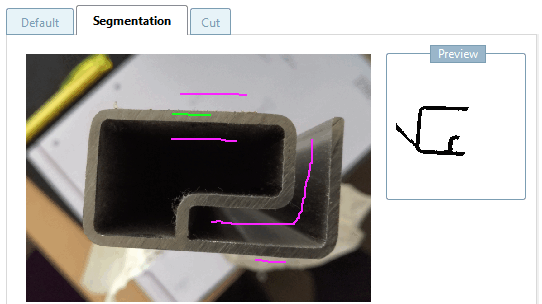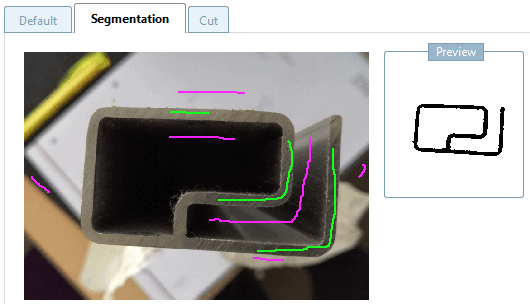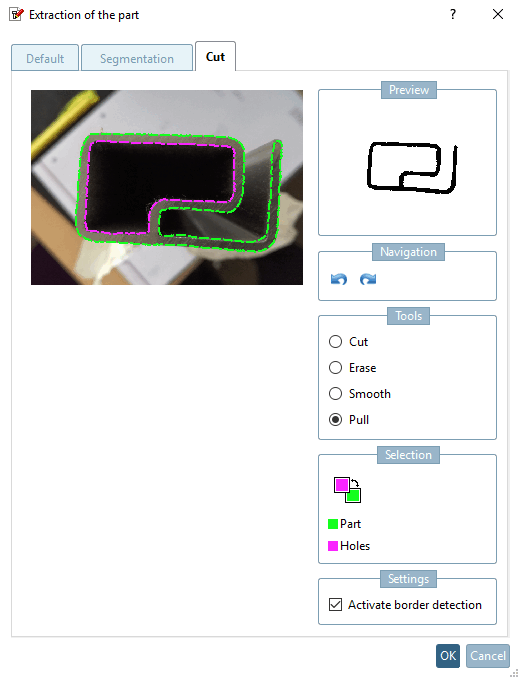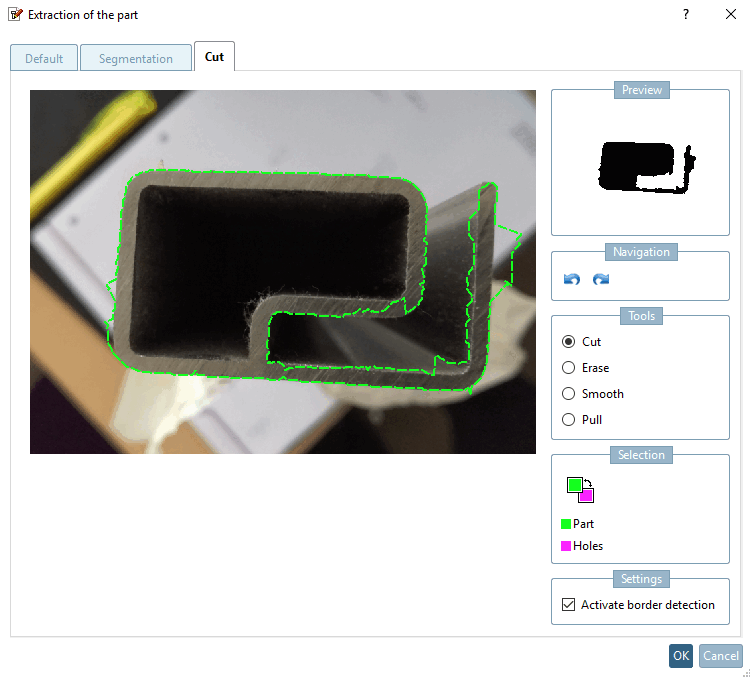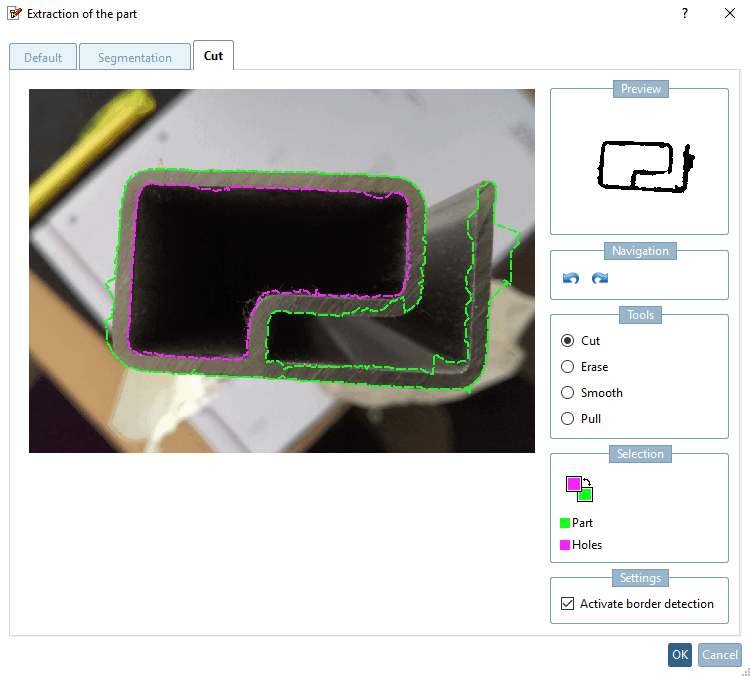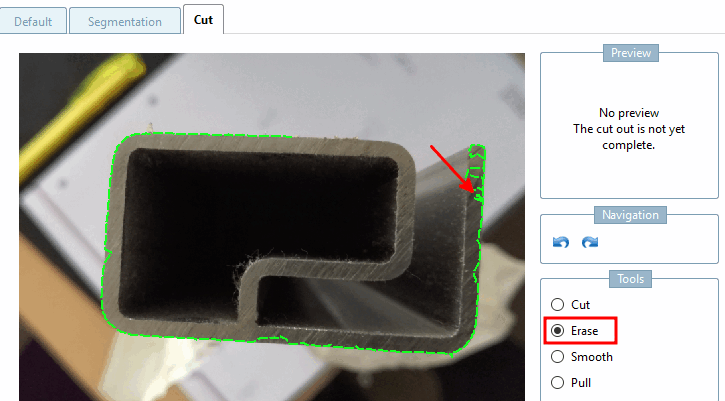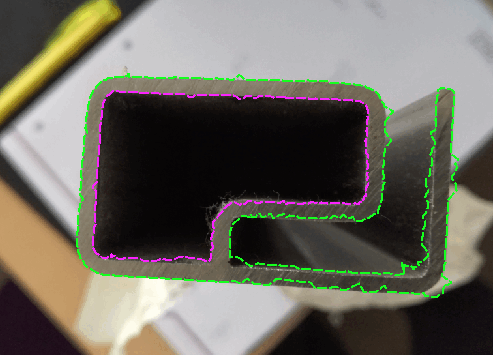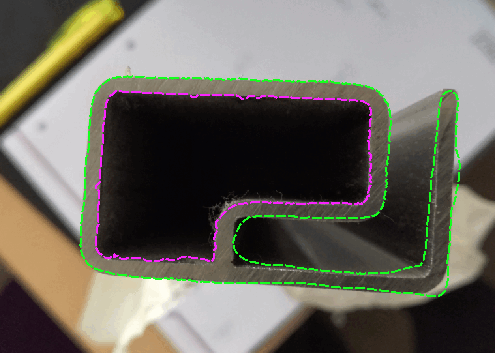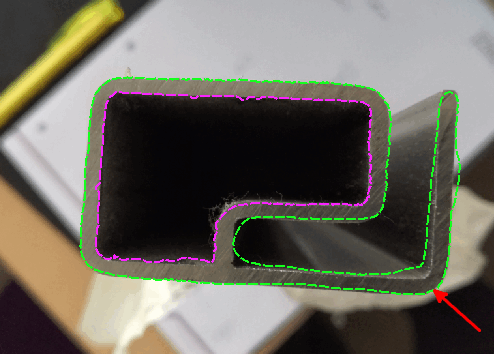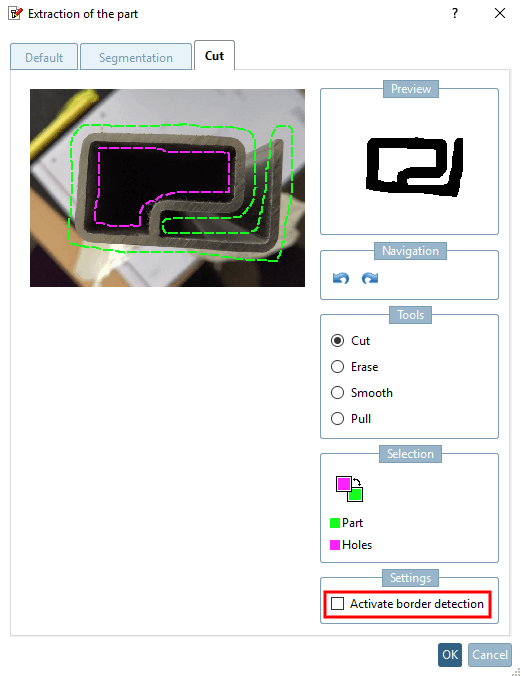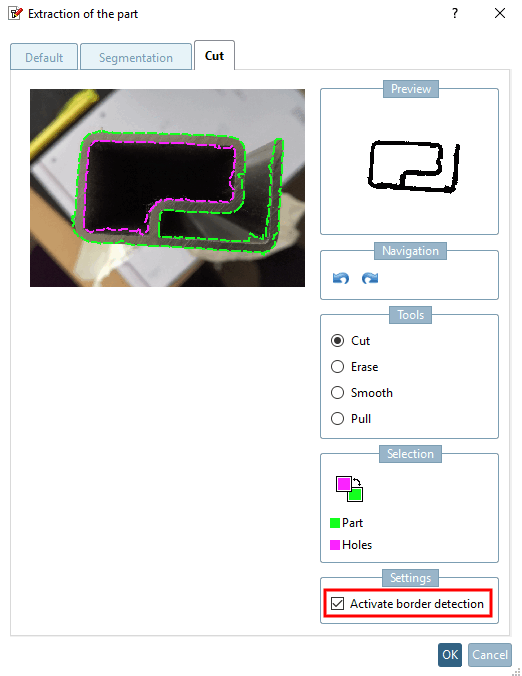By clicking on the Import drawing icon icon, you can import the image of a component, then extract the component cleanly from the image using various methods and finally transfer the drawing to the "Sketch cube" for sketch search (2D) [Sketch search (2D)].
In the following the procedure is shown by means of an example:
Call up sketch search (2D) [Sketch search (2D)].
-> The dialog window of the same name opens.
Click on the Import drawing icon
icon and insert the desired image via Explorer. Possible image formats are jpg, gif and png. You can also insert the image directly by pressing Ctrl+V.
-> The Extraction of component [Extraction of the part] with imported image dialog box opens.
Determine the method of extraction by clicking on the respective tab and extract the part.
Finally, confirm by clicking on .
If desired, you can modify the sketch now. Compare Section 1.3.4.7.6, “ Drawing Tools”.
Close the dialog box Sketch search (2D [Sketch search (2D)] ) with or .
The extraction methods standard [Default], segmentation [Segmentation] and cutting [Cut] are described in detail below.
The standard method [Default] offers the following options:
Use a color image [Use colored picture]: The image should already show the desired contour without shadows and can then be transferred directly.
Convert to black and white image [Convert to black and white picture]: Adjust the brightness until the desired contour is visible.
Convert to black and white image with alpha values [Convert to black and white picture with alpha values]: This option works for images that contain transparency. All transparent pixels are set to white and all non-transparent pixels are set to black.
You can use the Segmentation method to select a segment of the part or background as often as you like until you are satisfied with the result.
Generally applies that high-contrast images with little interfering contours need less markings for the extraction of the drawing. In practice it's difficult to make perfect pictures. But the tool is designed to remove interfering contours easily.
The most important contours are displayed in the preview with only little markings.
Especially the low-contrast intermediate area is not correctly displayed yet. Mark the intermediate area with purple.
-> Thereby also areas of the part itself are removed (here in this example).
Add the missing part areas by using green.
Mark the outer (green = component) and inner contour (purple = holes) of the component, either as a freehand line or with the option Activate edge detection [Activate border detection] (usually better).
The Cut, Erase, Smooth and Draw [Pull] tools are available:
Erasing [Erase]: Erasing only works at the end of a line (not in the middle).
Click on the end of the desired line and erase along the line with pressed mouse key.
Line Points are moved to the expected average value between previous and subsequent point.
Pull line points closer to the mouse pointer. When clicking outside of the contour, you will pull it outward, when clicking inside then inward. Each click brings the line closer to the mouse pointer.
Activate edge detection [Activate border detection]: If the option is deactivated, please try to hit the contours as accurately as possible. The result will be adopted.
Normally a good result is easier achieved with activated option.



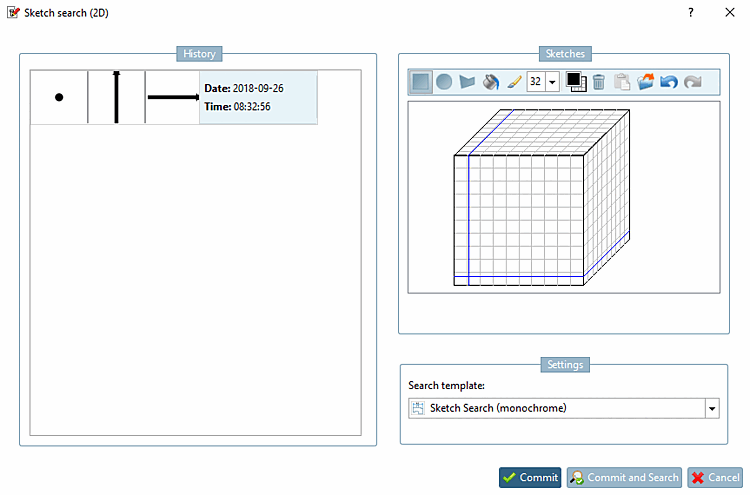
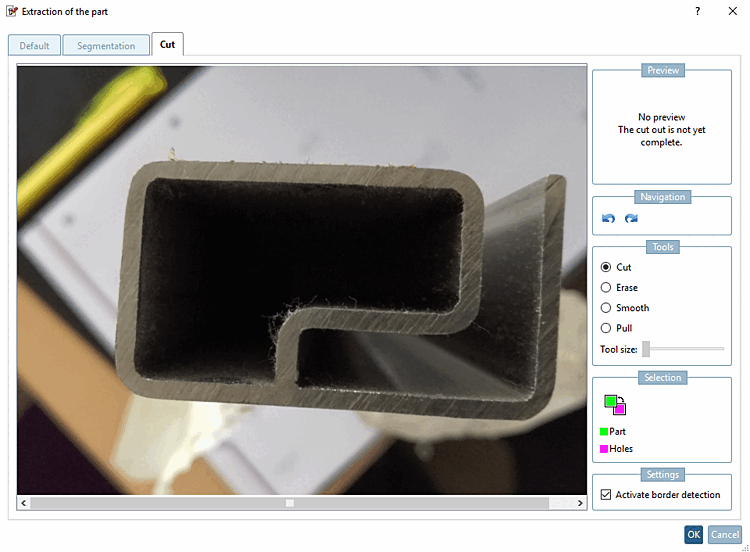
![Example "Segmentation [Segmentation] "](https://webapi.partcommunity.com/service/help/latest/pages/jp/3dfindit/doc/resources/img/img_6632a266e5af4322bf6562d6173b1dcd.png)
![The illustration shows the currently adopted sketch under "Sketches [Sketches] ".](https://webapi.partcommunity.com/service/help/latest/pages/jp/3dfindit/doc/resources/img/img_c4196ea83d064379bbc004cfcb2a943f.png)
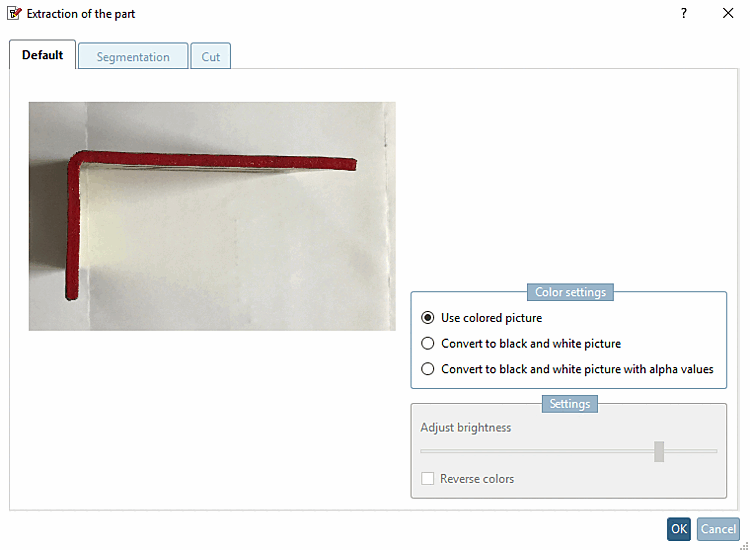
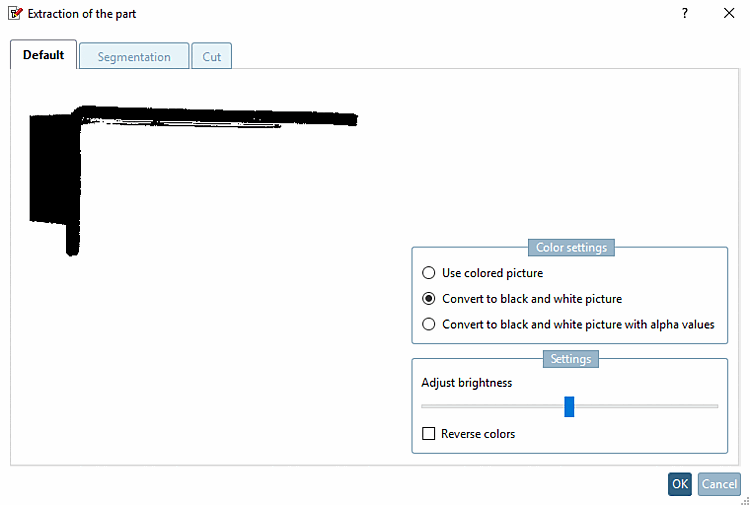

![[Note]](https://webapi.partcommunity.com/service/help/latest/pages/jp/3dfindit/doc/images/note.png)