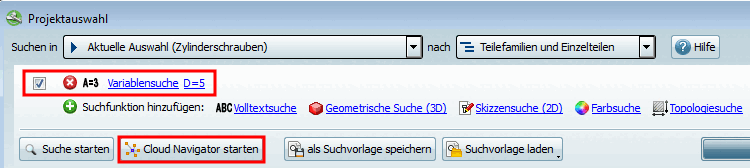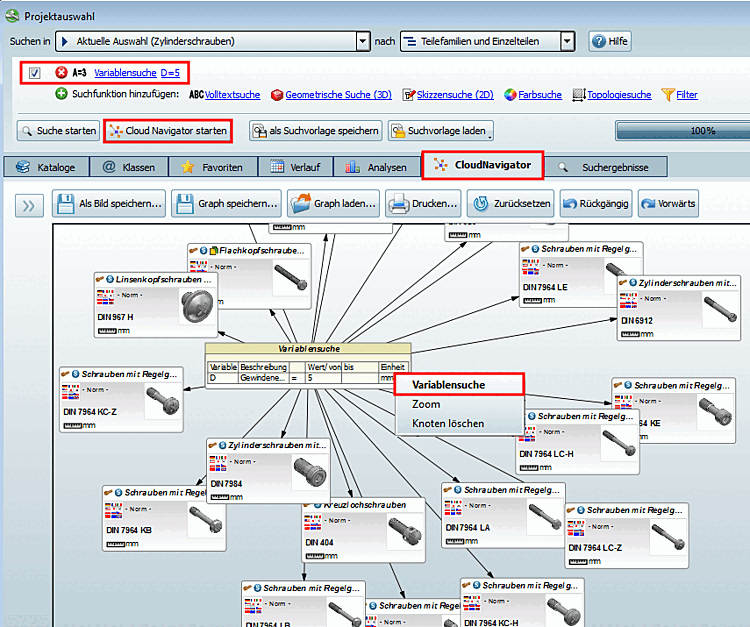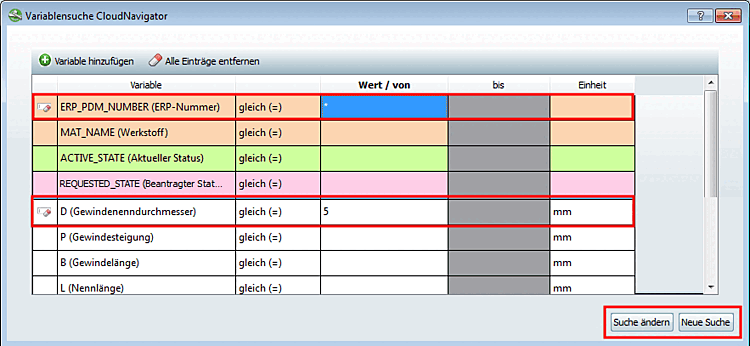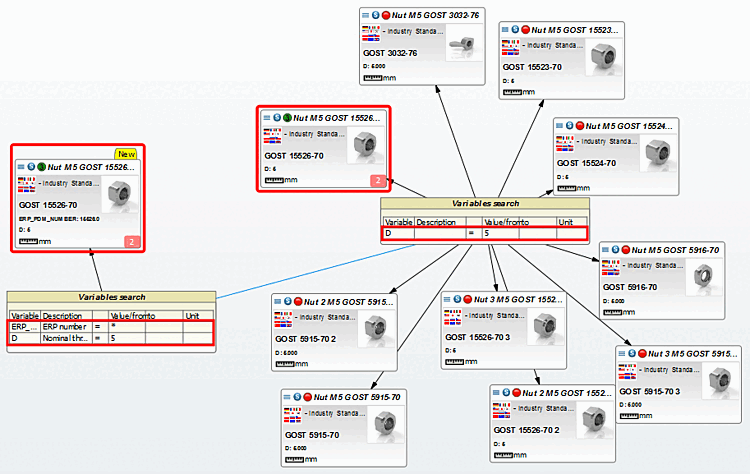When searching for variables [Variables search] in the CloudNavigator, you have the option of directly comparing the results of two slightly different search runs.
In this example it is searched under "DIN -> Bolts -> Head cap bolts". (The dialog box shows the according geometric variables.)
Call up the variable search [Variables search] and select the value 5 for variable D.
-> The settings are displayed in the search methods section.
-> The view switches to the
 CloudNavigator tab page and shows the result graph.
CloudNavigator tab page and shows the result graph.Now call up the variable search [Variables search] again on the central node via the context menu.
-> The CloudNavigator variable search [Variable Search CloudNavigator] dialog box opens.
Add the placeholder symbol '* ' as a value in the ERP_PDM_NUMBER line. This means that during the next search run, the result parts must also have an ERP number.
In this example, is to be executed.
-> The second search with the additional parameter only delivers one result.
You can compare the results of both search runs directly side by side.
With the same method optionally further modified search runs can be performed and compared.


![[Note]](https://webapi.partcommunity.com/service/help/latest/pages/jp/partsolutions_user/doc/images/note.png)