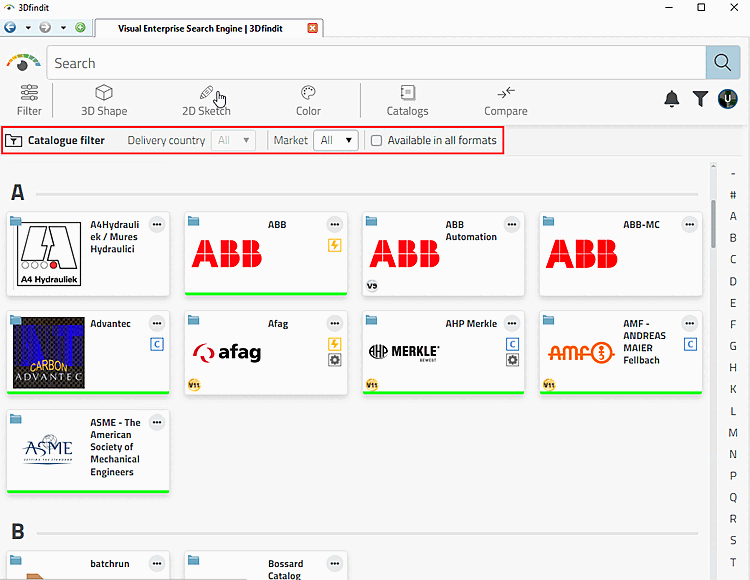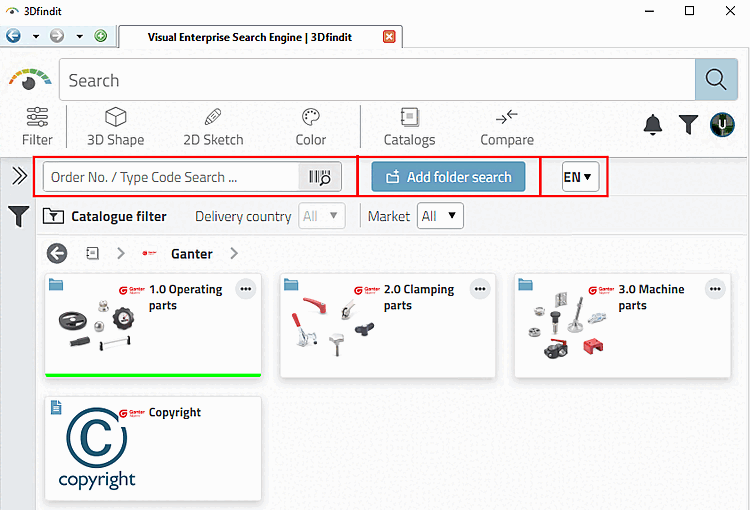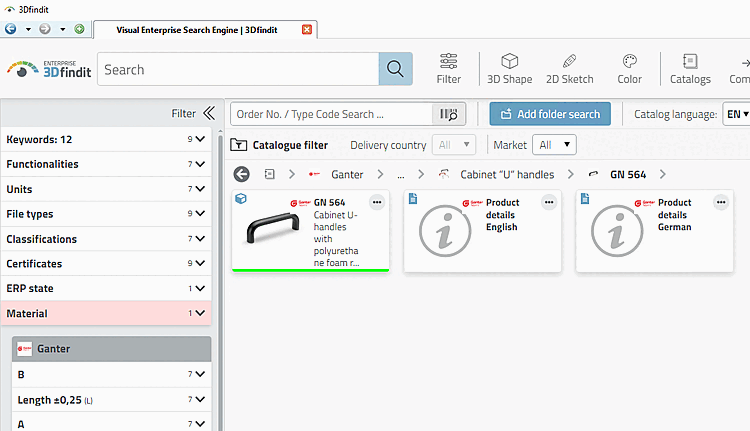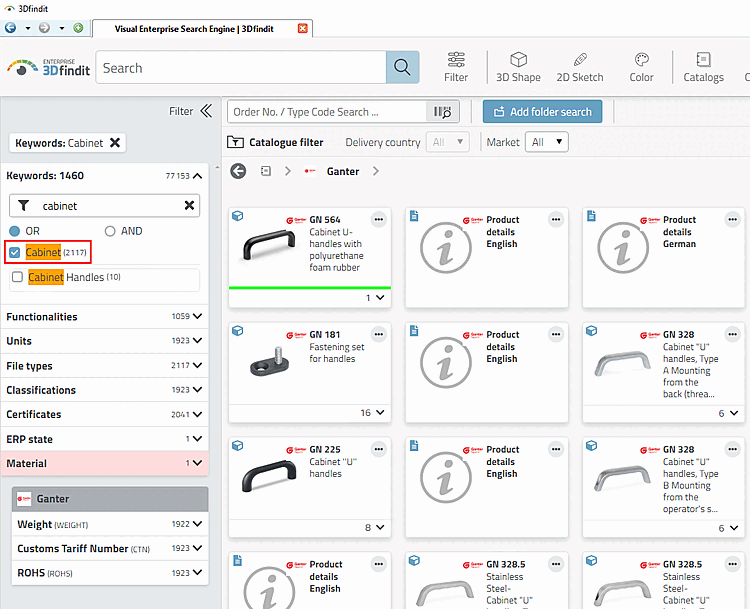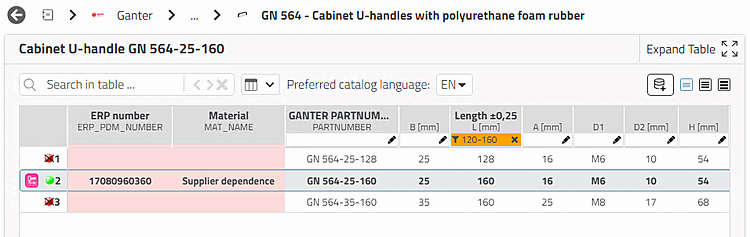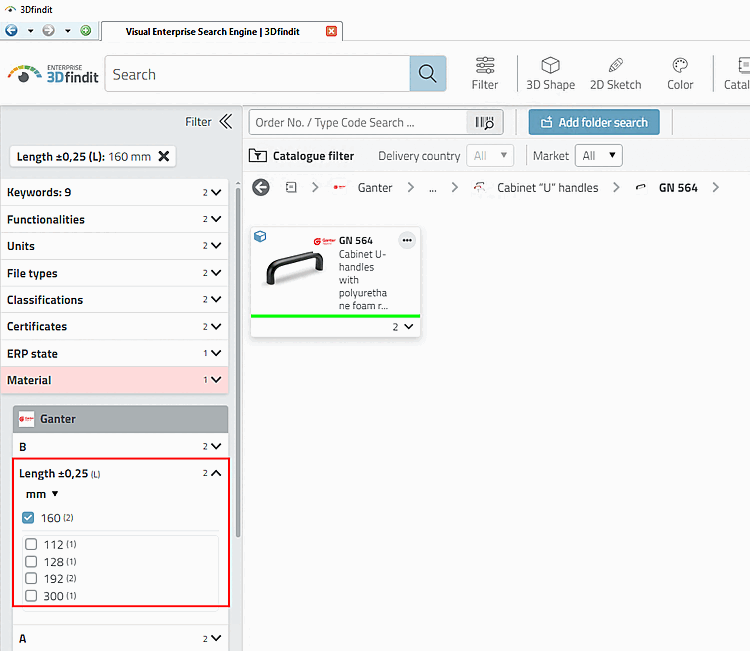Click on the Catalogs icon and then, for example, on All catalogs (Alphabetical) [All Catalogs (Alphabetical)].
A letter bar is displayed on the right. Click on a letter to jump to the corresponding area in the catalog selection.
Use different catalog filters [Catalog filter] if required:
Delivery country: If a catalog has been classified by delivery country, it can be filtered accordingly. Depending on the selection, the display in the structure tree (and table) changes.
Market: Filter by markets such as mechanical engineering, BIM architecture, electronics, etc.
Available in all formats: Details can be found here.
-> The following functions are available on the main page at catalog level and for all hierarchically lower directories:
Order no. / type code [Order No. / Type Code] Search ... [Searching ...]:
The options here differ from those in the general search input field: Here you can also search by type code. The order number search is also more tolerant. Entering the wrong separators or omitting separators (e.g. spaces, hyphens, etc.) still leads to the desired result.
In contrast, searches across all catalogs can also be carried out in the general search input field. Complex search functions are also available. For details, see Section 4.4.1, “ Text search ”.
Regardless of the language selected for the user interface, you can set the catalog language [Catalog language].
Specify product groups until a specific part
 or a specific assembly is
or a specific assembly is  displayed.
displayed.When browsing through the directory levels, click on the logo/image or the name.
Getting back [Back] with
 You move to the next higher level.
You move to the next higher level.
With
 All Catalogs [All catalogs]
you will be taken to the top level of catalog selection.
All Catalogs [All catalogs]
you will be taken to the top level of catalog selection.
![[Note]](https://webapi.partcommunity.com/service/help/latest/pages/jp/installation/doc/images/note.png)
Note Alternatively, use the Filter dialog area and filter e.g. for "bow handles". For details, see Section 4.3, “ Filter ”.
Open the part in the part view.
To filter the table (particularly useful for large tables), enter filter values in one or any number of column headers. This can be a single value or from-to values as in the following example.
(If a table has been automatically replaced by a Search filtered, you can recognize this by the corresponding icon
 search result filters
on/off [Search filter on/off] top left. Click on the icon to raise the
Filter.)
search result filters
on/off [Search filter on/off] top left. Click on the icon to raise the
Filter.)
![[Note]](https://webapi.partcommunity.com/service/help/latest/pages/jp/installation/doc/images/note.png)
Note If you are working with the Filter dialog area, you can also filter by variable values there. For details, see Section 4.3, “ Filter ”.