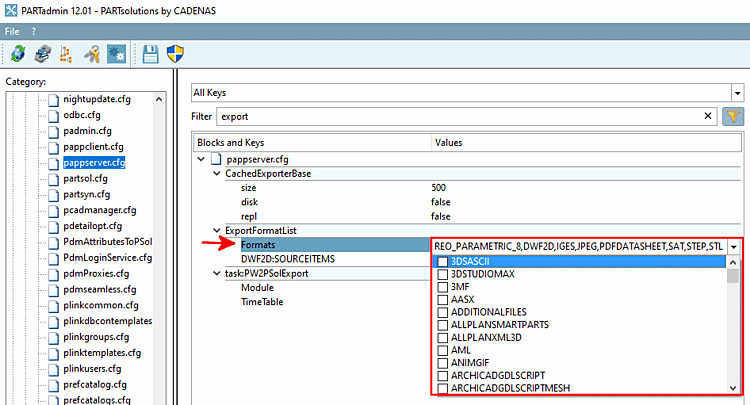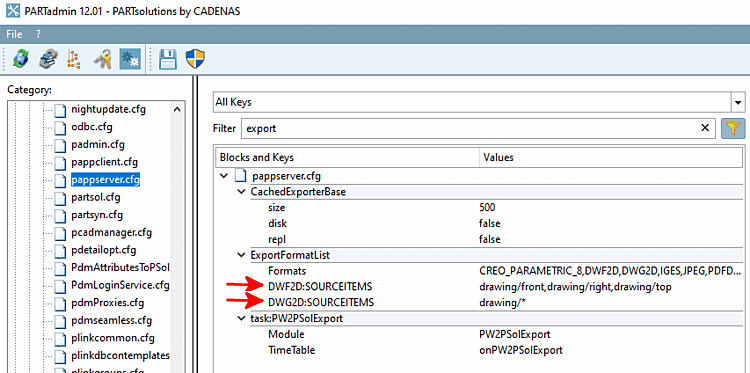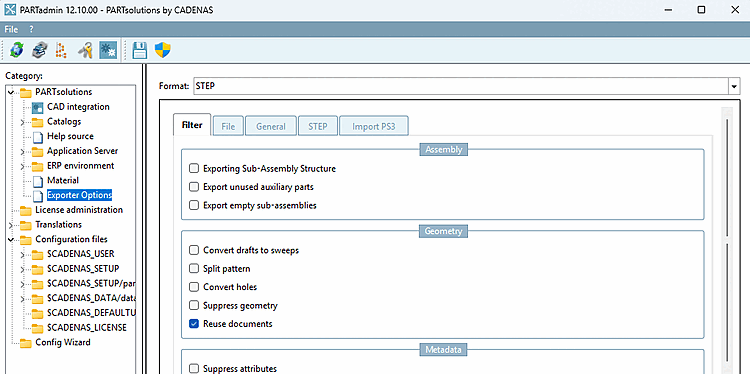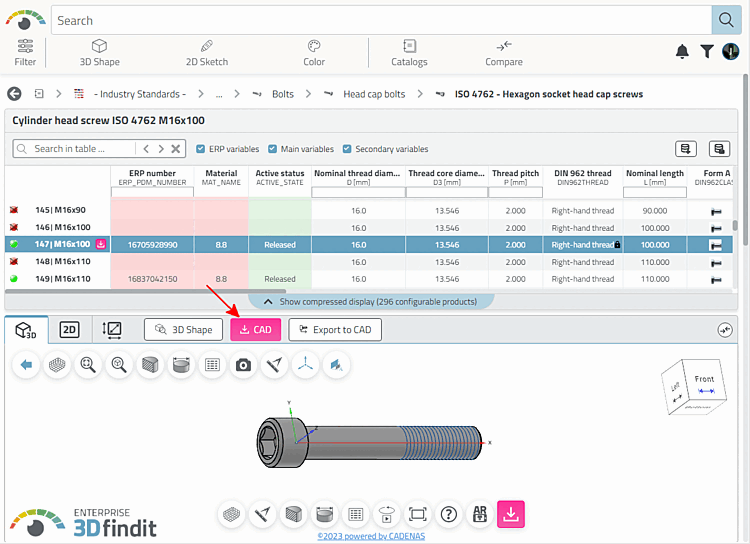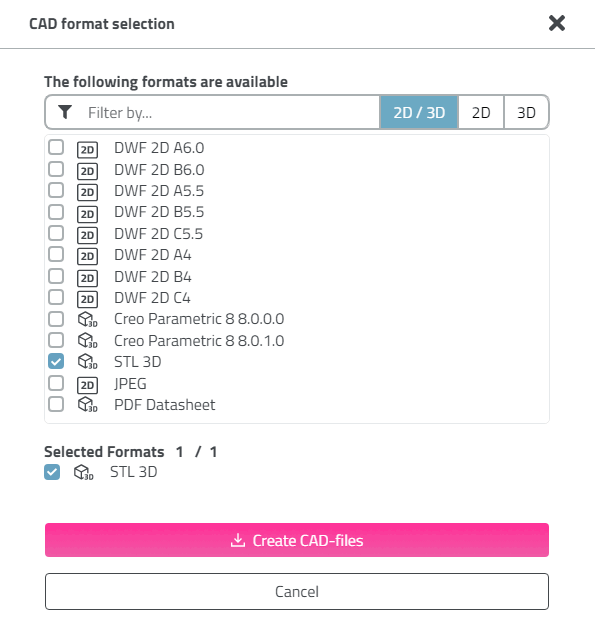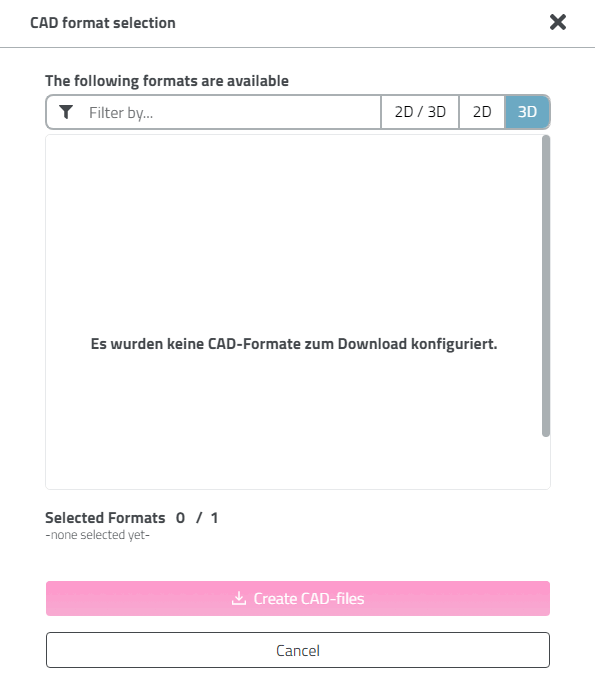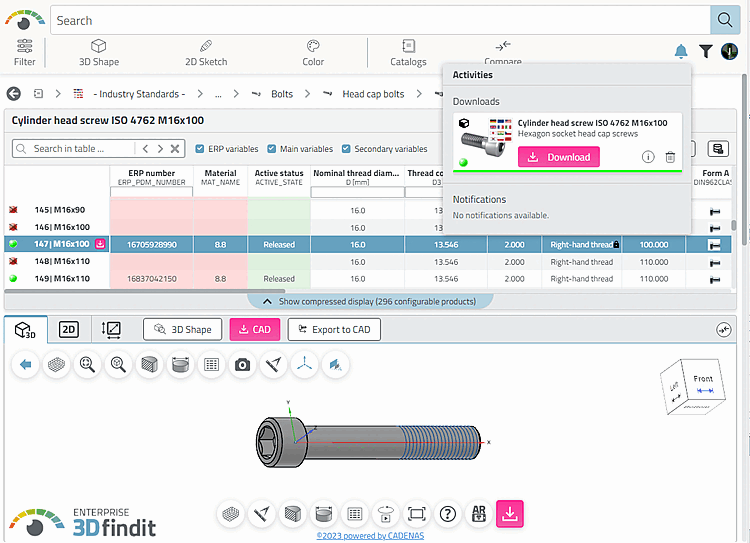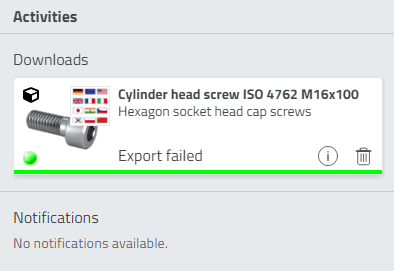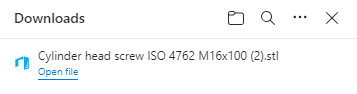You have the option of downloading the specified component in the desired CAD format.
Before 2D/3D CAD formats can be downloaded, they must be administratively declared.
In PARTadmin , under $CADENAS_SETUP, select the
pappserver.cfgconfiguration file and filter by "Export".In the ExportFormatList block, Formats key, open the list field and activate the desired formats that are to be available for download in 3Dfindit. (The list contains all 2D and 3D formats that do not require a CAD system in the background for generation).
If 2D formats are also to be made available for export, create the key <2DFormat>:SOURCEITEMS and enter the desired 2D views under Values in the following syntax:
drawing/front,drawing/right,drawing/top
The possible views are:
front,back,top,bottom,left,rightandiso.If all views are to be exported, enter the following:
drawing/*
You have the option of defining specific options for export formats.
To do this, select the Exporter options [Exporter Options] category.
Determine the desired export options. You can find information on this under Section 3.1.9, “ Export into different file formats (without PARTsolutions interface) ” in PARTsolutions user manual.
If 3Dfindit is started from an offline CD, a corresponding message appears at the first start. If you answer in the affirmative, PARTadmin is also opened in the Exporter options [Exporter Options] category.
If the requirements are met, proceed as follows:
-> The CAD format selection dialog box opens.
If no formats have been specified, the following error message appears.
Select the desired format from the list.
(The selection corresponds to the administrative preselection. Only one selection is possible).
-> The Activities dialog box opens and the generated part is offered for download.
If the configuration settings are incorrect, Fetch failed appears.
In the Activities dialog box, click the
 .
.
-> The downloaded part is displayed in an Explorer window. Click Open file to jump to the download directory.