Direct integration(PART2cad) simplifies the import of CAD models into the CAD system. These are loaded quickly and directly into the CAD system. There is no need to save the data temporarily.
![[Note]](https://webapi.partcommunity.com/service/help/latest/pages/jp/ecatalogsolutions/doc/images/note.png) | Note |
|---|---|
Prerequisite: A format has been selected under Formats ➝ ➝ CAD direct integration with PART2cad. The display takes place under Your selection.
| |
Make sure that the desired part is specified in the table view (and also in the variable view if value range fields are available).
Generate the component by clicking on the or button.
➝ As soon as generation is complete, the component is displayed on the Files Tabbed page.
➝ Direct integration starts and a corresponding message appears.
If the PART2cad application component is already installed, you can ignore the following installation note. Otherwise, follow the instructions.
Use the arrow button to expand the list field and select the CAD version to which the model is to be transferred. Confirm your selection with .
Use Browse to select the desired target directory and confirm with .
➝ The model is transferred to the CAD system.





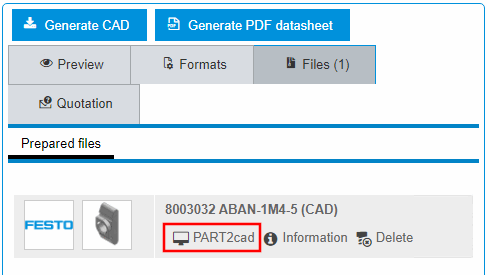
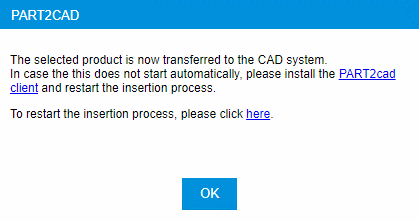

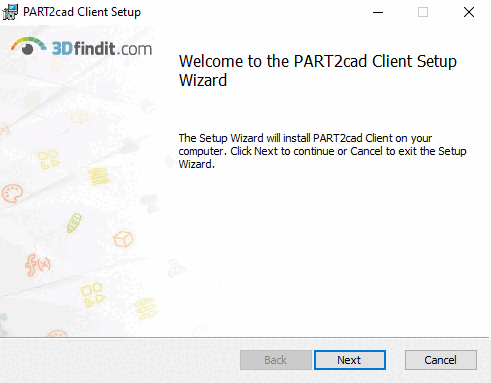
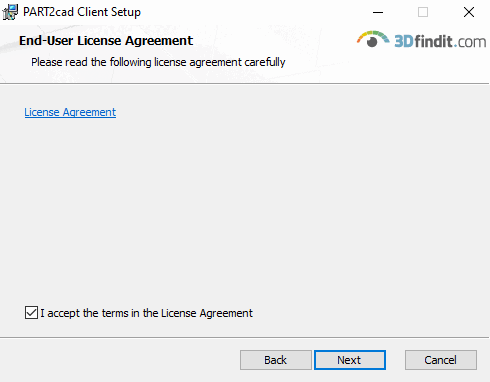
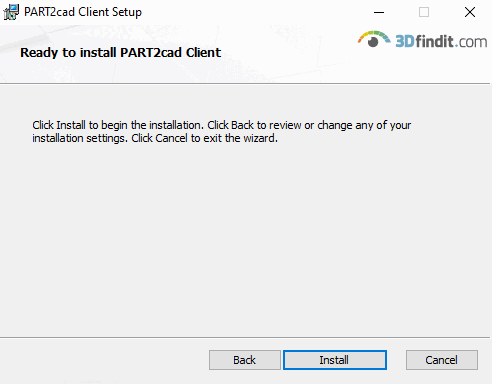

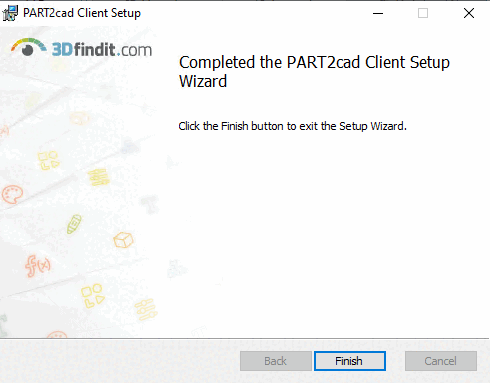

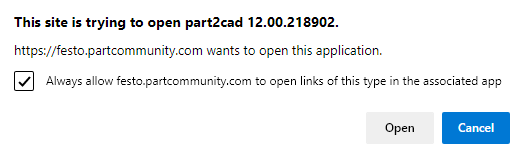
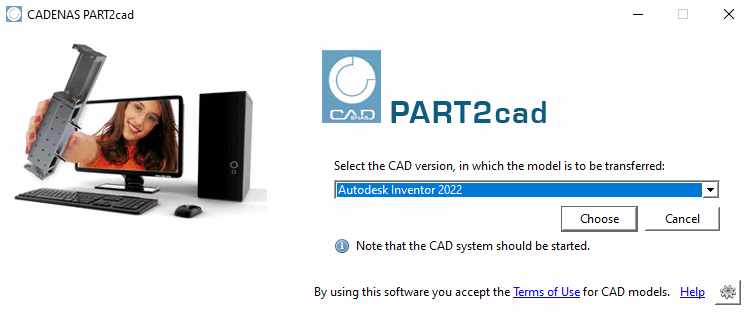
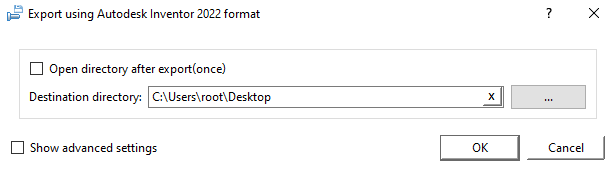
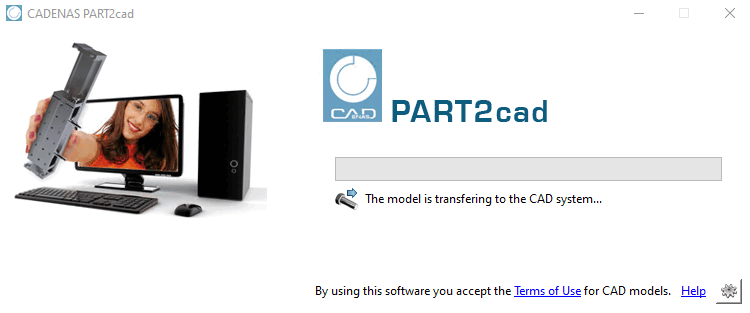
![CAD transfer completed. [CAD transfer complete.]](https://webapi.partcommunity.com/service/help/latest/pages/jp/ecatalogsolutions/doc/resources/img/img_a5fdd579909f455d805ca20d43077d97.png)