The toolbar can be shown and hidden. To do this, open the context menu in the page header with the secondary mouse button and activate/deactivate the toolBar menu item.
In the following the single functions are described:
 New: The New/Open dialog box appears.
New: The New/Open dialog box appears.See also "Creating a template from A to Z", point Section 10.1, “Create template from A to Z”.
 Save as catalog template
saves a file
Save as catalog template
saves a file <name>.templateand a file<name>.ptdefunder "_templates". Create page [Create Page]: Another page is added to the template.
Create page [Create Page]: Another page is added to the template. Template settings [Template configuration]: The Elements dialog page with the Template section opens (as a docking or as a window, depending on the current status).
Template settings [Template configuration]: The Elements dialog page with the Template section opens (as a docking or as a window, depending on the current status).By clicking on the icon the grid is switched on or off. In the on-state the list field to set the distance of the matrix dots is visible.
The matrix dots do not only provide support at positioning of elements, furthermore the elements snap in there when moving these.
Positioning can also happen via arrow keys. On this compare Section 10.3.3, “ Designer configuration ”.

 Refresh [Update]: Automatic refresh on/off
Refresh [Update]: Automatic refresh on/offAt complex test projects updating needs some time. Possibly turn it off.
 Export PDF: Certain elements such as the U3D view only become visible in the PDF.
Export PDF: Certain elements such as the U3D view only become visible in the PDF.Then possibly use this preview function. The depiction is exactly according to the later depiction in the datasheet.
 Open layer dialog: The Layers [Layer] dialog page is opened (as a docking or as a window, depending on the current status).
Open layer dialog: The Layers [Layer] dialog page is opened (as a docking or as a window, depending on the current status).The higher the entry in the list, the more to the front the layer of the element.
Detailed information on this is found under Section 10.5, “ "Layer " tab page/dialog window ”.
Level forwards / Level backwards:
By clicking on the icons in the toolbar or on the plus/minus icons on the Layer tab page, the layer of the selected object can be moved forwards or backwards. The higher the entry in the list on the Layer tab page, the further forward the layer of the object is.

 Increase the layer of the selected element [Raises the layer of the chosen items]:
Increase the layer of the selected element [Raises the layer of the chosen items]:
 Reduce the layer of the selected element [Lowers the layer of the chosen items]:
Reduce the layer of the selected element [Lowers the layer of the chosen items]:Further information on the Layer dialog page can be found at Section 10.5, “ "Layer " tab page/dialog window ”.
You can simply create auxiliary lines by drawing them from the top left corner into the page.
When a line is no more needed, then simply move it back to the top left corner.
 Adjust page to window size [Fit page to window size] (take height and width into account)
Adjust page to window size [Fit page to window size] (take height and width into account)Select the object to be deleted and click on the Delete icon
 icon in the toolbar.
icon in the toolbar.




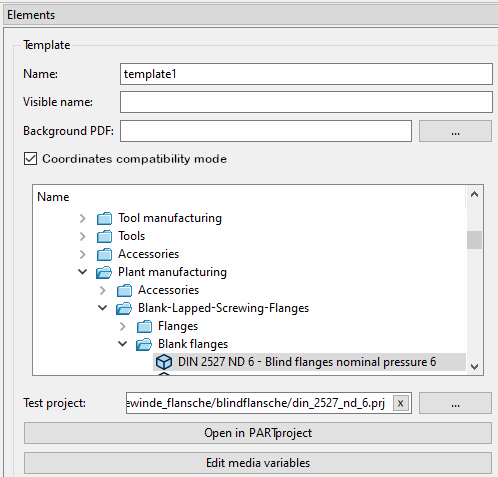

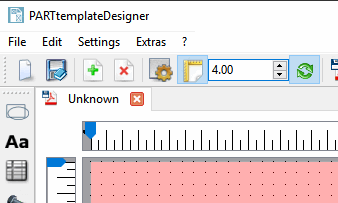
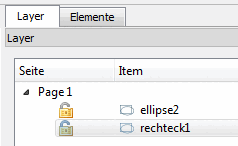
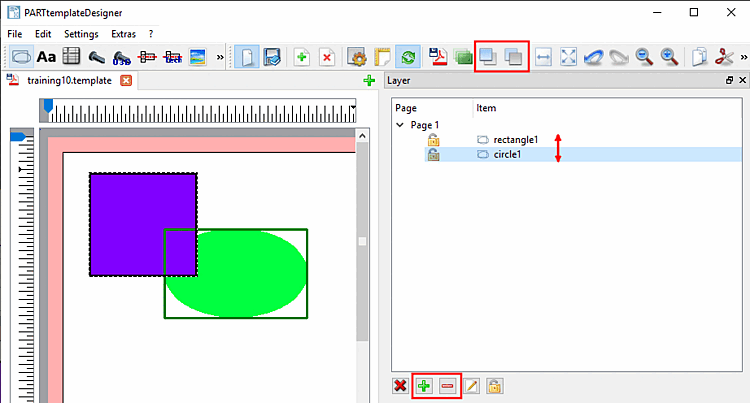





![[Note]](https://webapi.partcommunity.com/service/help/latest/pages/jp/ecatalogsolutions/doc/images/note.png)



