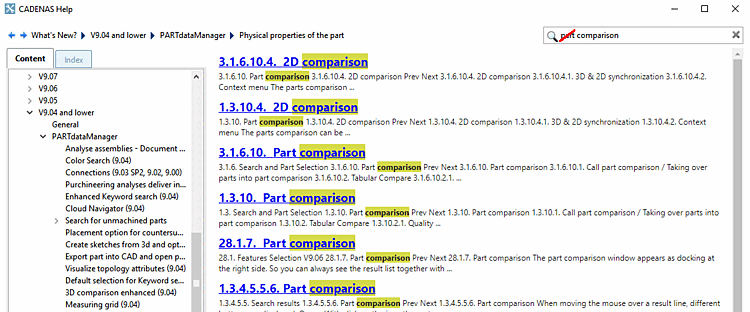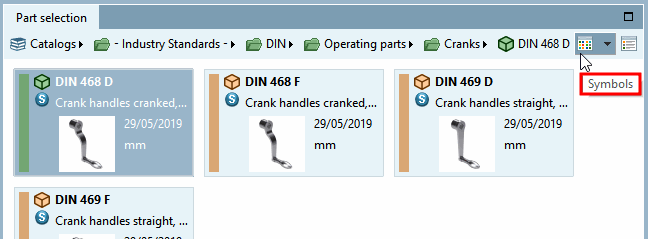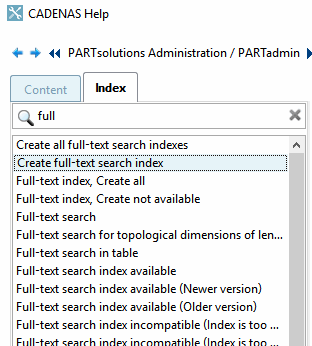In
3Dfindit call up the online help in the CAD system in the ENTERPRISE 3dfindit menu or in the
Toolbar by clicking on  Help.
Help.
When you open Help, the Contents [Content] Tabbed page is displayed on the left by default so that you can open all books and subchapters in a targeted manner.
In the table of contents, truncated headings (recognizable by the "...") are displayed in full length in the tooltip.
Back and forth according to the sequence of the pages already accessed, you will be taken to the blue arrow keys
 and
and  .
.
The and buttons take you back and forth in terms of the structure of the contents list.
Pressing takes you to the next higher chapter in the hierarchy.
takes you to the first page of the respective manual
The buttons can be found at the bottom of the page.
The search path shows where you are currently located. This is particularly helpful if you have followed cross-book links.
The path components are links so that you can simply click on them to jump to the relevant chapters.
Click
on an arrow  in the search path, the
chapter.
in the search path, the
chapter.
To search using specifically indexed terms, switch from the Contents [Content] tabbed page to the Index tabbed page.
-> First, all index terms are displayed in alphabetical order.
Double-click on the desired index term or filter the index list beforehand with a search entry in the input field.
-> The corresponding hits are now displayed on the right.
Double-click on the desired hit.
-> The search result is now displayed on the right.
To give
In the input field  Search...
search term and start the search by clicking on the
Return key.
Search...
search term and start the search by clicking on the
Return key.
On the main page on the right you will see the hits found in the text. Click on the desired hits to load the corresponding page.
On the left-hand side of the Index Tabbed page, you will see the corresponding index terms. As soon as you click on index terms, the corresponding page is also loaded.
When using the online help, all manuals are loaded and used for the search, which may lead to unwanted hits.
If you work primarily with a specific application such as eCATALOGsolutions, you have the option of switching to using local help and only loading the required manual.
Information on this can be found under Section 1.4.4, “ Help source ” in ENTERPRISE 3Dfindit (Professional) - Administration.



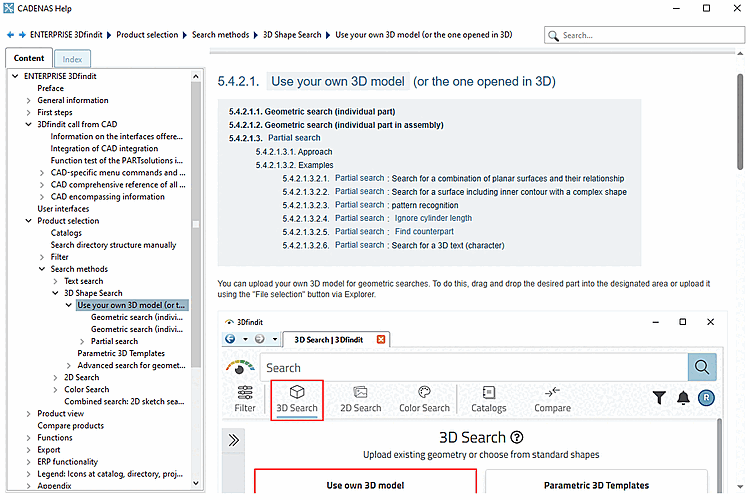
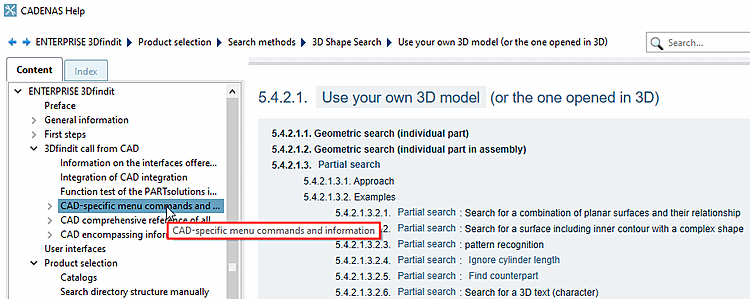
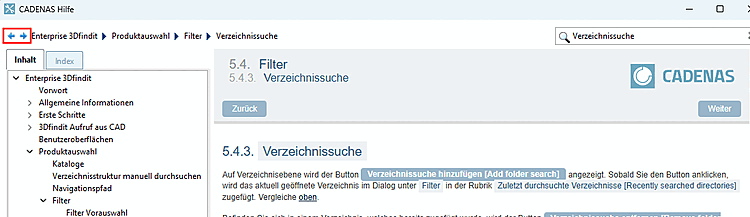
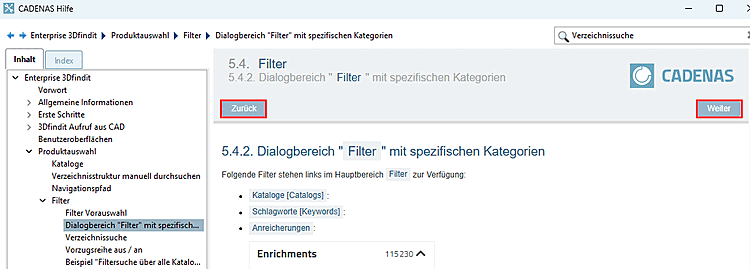

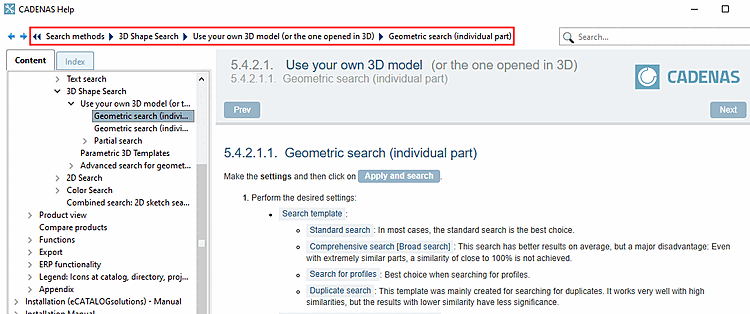
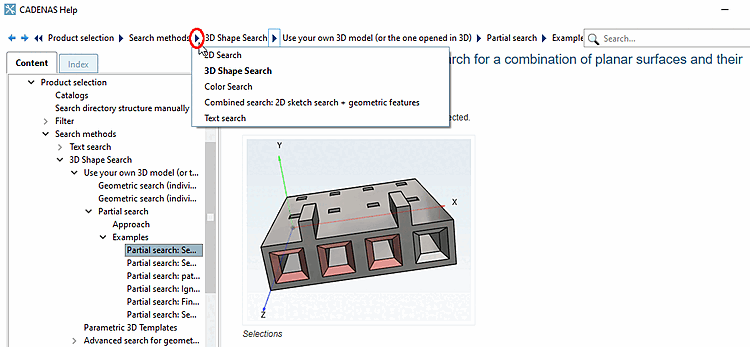
![[Note]](https://webapi.partcommunity.com/service/help/latest/pages/jp/3dfindit/doc/images/note.png)
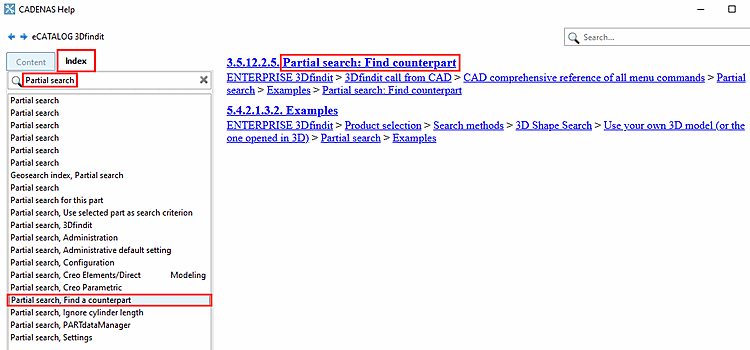
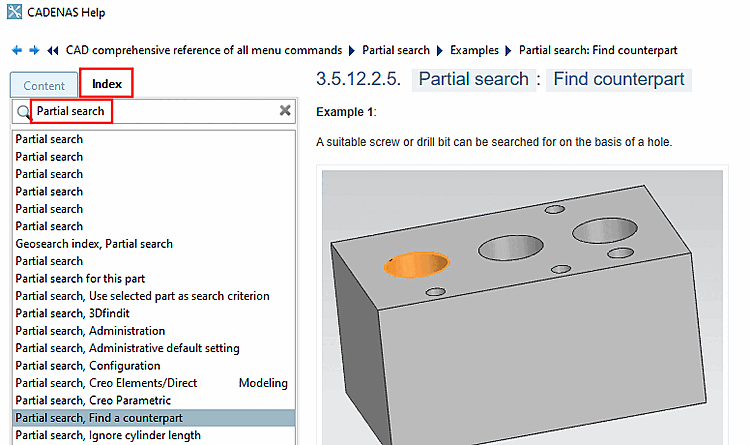
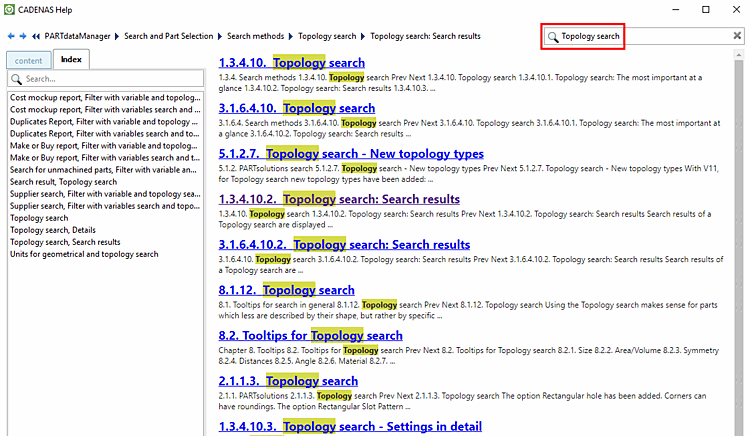
![[Tip]](https://webapi.partcommunity.com/service/help/latest/pages/jp/3dfindit/doc/images/tip.png)