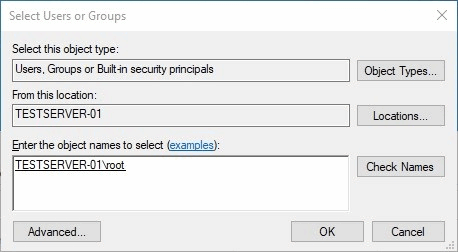In order to add permissions on the certificate, run the Windows Certificate Manager (Windows-key + R-key -> certlm.msc ).
Under Certificates - Local Computer -> Personal -> Certificate you can see the generated self-signed certificate.
Right-click on the certificate and select All tasks -> Manage Private Keys....
Click to add a local server user (in this case user "root") to the list of users that have permissions to use the certificate.
In the Select Users or Groups window, enter the username (in this case user "root") in the box Enter the object names to select and select .
We should get an output in the Enter the object names to select box in the format "HOSTNAME\username" as in this example "TESTSERVER-01\root" after you have selected .
If this was done in a domain environment the output would be: „Name (username@domain)“. For example: „user name (i.cabraja@cadenas.de)“
-> In the security window, you will have user root on the list under Groups or user names with permissions Allow for Full control and Read.
Select and permissions on the certificate for the user "root" have been successfully added.


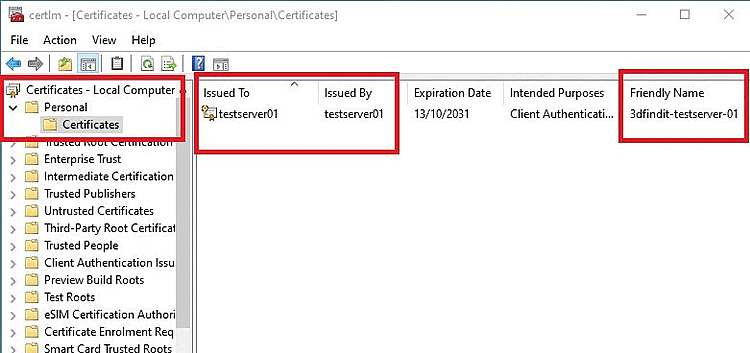

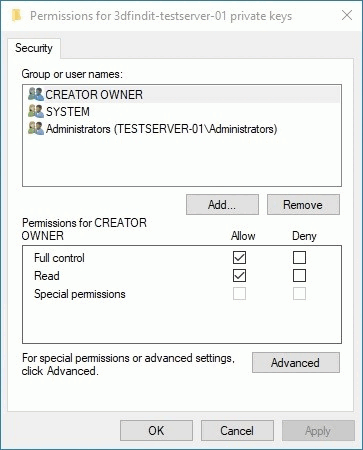
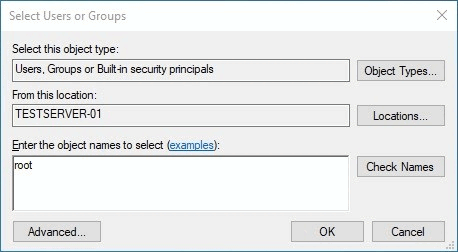
![[Note]](https://webapi.partcommunity.com/service/help/latest/pages/jp/3dfindit/doc/images/note.png)