Under PARTadmin -> category "Catalog update [Catalog update] " -> "Offline [Offline] " -> "Check [Check] " -> tab page "Status [Status] " you get a list of all projects.
Here, you can see at once if project names changed.
-> The Check dialog box appears.
Now you have the following options available:
In this example, we use the Check CIP file option and select the Status tab page.
Evaluate the results of the test
With the help of the list you get an overview how many projects are affected by changes.
Make a note of which projects no longer exist (" x ") - these can then be examined in more detail.
Check whether there is a suitable project (first view) in the new data ("!" ) and make a note of this.
Under PARTadmin -> Category "Catalog update [Catalog update] " -> "Offline [Offline] " -> "Compare [Compare] " you can see a catalog comparison [Catalog comparison] with display of the directory structure and table. Changes to the directory structure are immediately visible.
-> The Catalog comparison dialog box opens.
Evaluate results from the detailed comparison.
In the comparison, you can recognize changes in directory structure, but also similarities in name.
If values in the table change, they can be viewed directly in comparison.
-> The CIP Installation dialog box opens.
In this example, the option is used. Information on the option can be found at Section 4.15.2, “Standard check on problems with mapping LinkDB entries ”.
Make sure that the message Link database has been updated [Updated link database] is displayed in the log dialog.
If this message does not appear, no connection had been established to link database.
Do not click on the "UpdateManager" link under "There were assignment problems in the LinkDB. Please clean them up in the UpdateManager. [There were mapping problems in the LinkDB. Please correct these in the UpdateManager.] ". For a deeper understanding, take a quick look at the situation in PARTlinkManager. However, the changes are then made in the Update Manager, as described at Section 4.15.3.1.3, “Editing in the Update Manager ”.
First open PARTlinkManager and click on the button to refresh the view.
Enter "catupdate_test* " in the filter of the PSOL Project column to display only the rows of the projects to be edited.


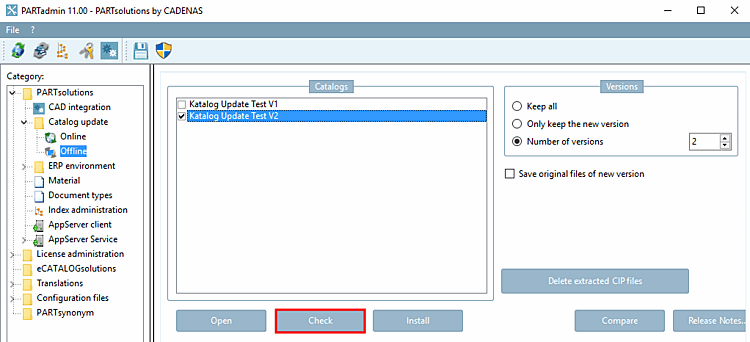
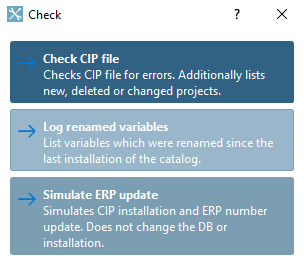
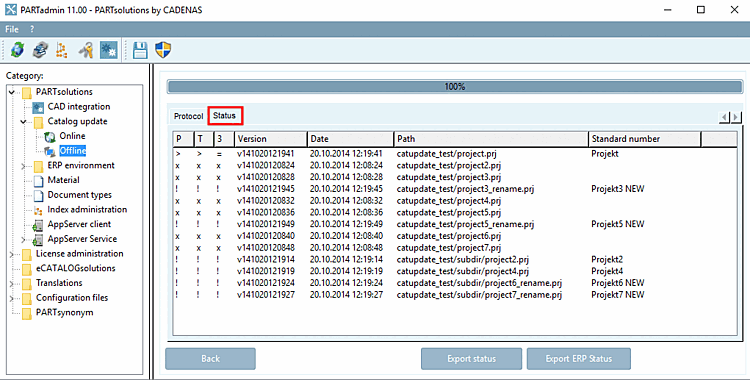
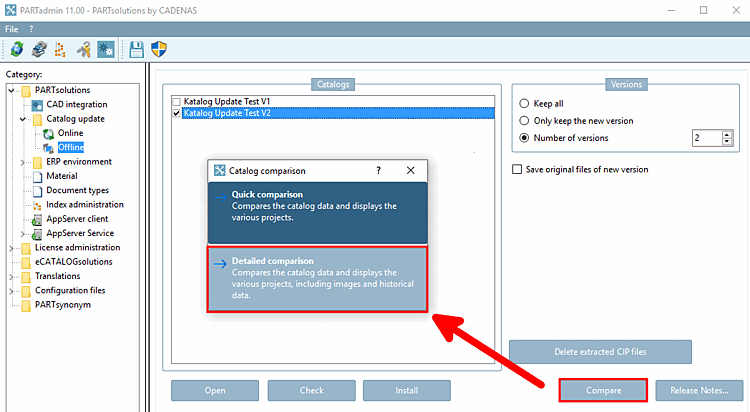
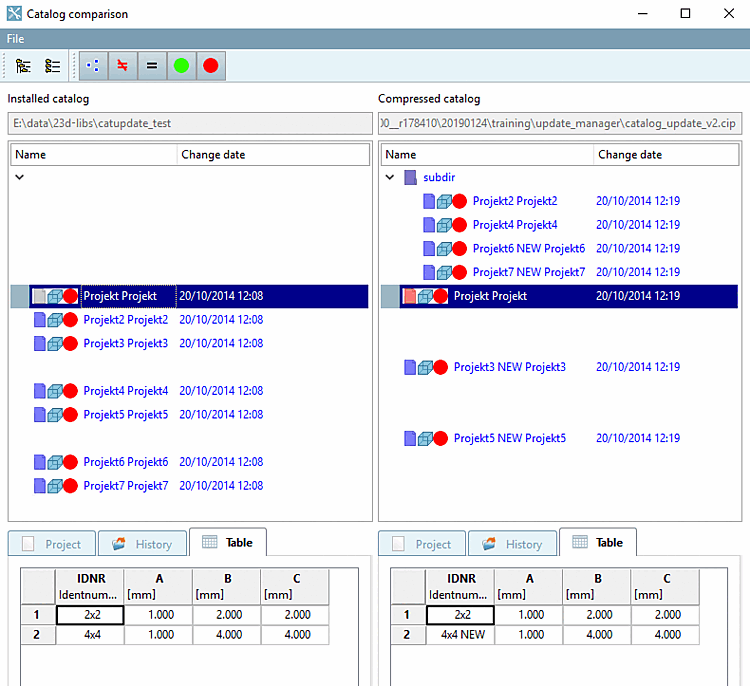
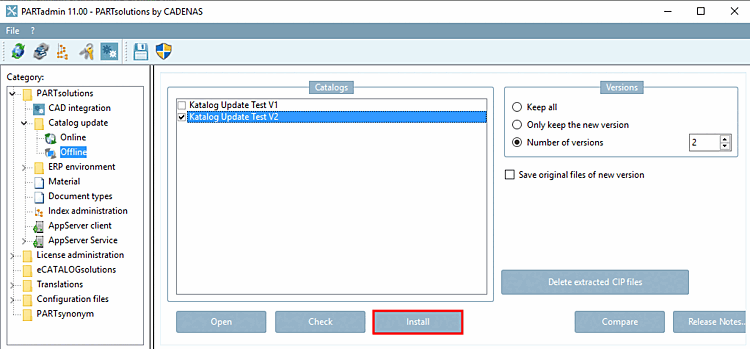
![[Important]](https://webapi.partcommunity.com/service/help/latest/pages/jp/3dfindit/doc/images/important.png)
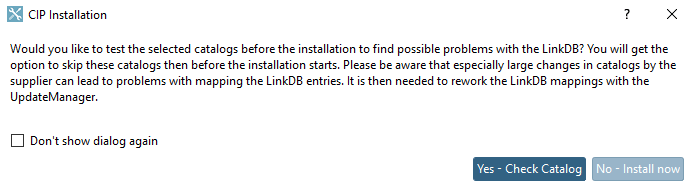
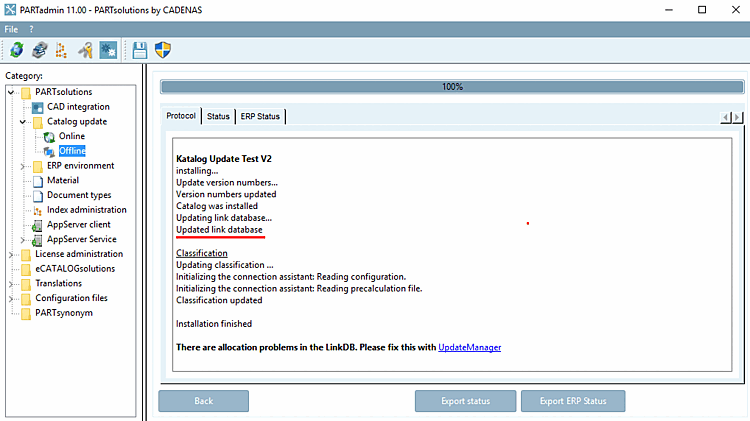
![[Note]](https://webapi.partcommunity.com/service/help/latest/pages/jp/3dfindit/doc/images/note.png)
