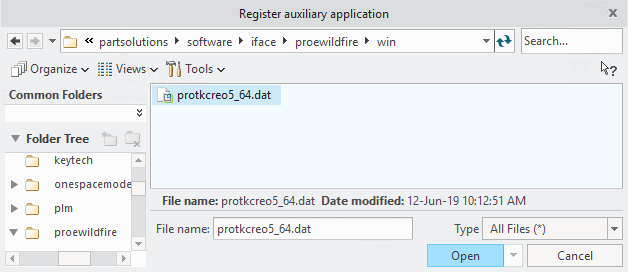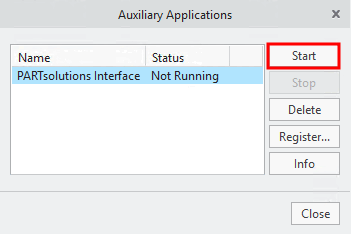After installing the PARTsolutions interface for Creo Parametric you can choose between different variants for activating the interface:
The PARTsolutions interface should automatically start with Creo Parametric.
Expand your existing file
config.pro(Creo Parametric Installation/.../text/) with the protkdat key. This contains the path to the protk<name>dat file, which is located in the "iface" interface directory.protkdat $CADENAS\iface\proewildfire\win\protkcreo5_64.dat
Make sure the file name is correct.
Adjust the file name according to your Creo Parametric version.
The PARTsolutions interface should only be available after manual activation for each start of Creo Parametric.
Open the file protk<version>.dat (e.g.
protkwf5.dat) in the PARTsolutions installation directory under .../iface/proewildfire/win.In the Auxiliary applications window, select the new line PARTsolutions Interface and then click on .
-> The PARTsolutions interface now shows up in the Creo Parametric menu bar.


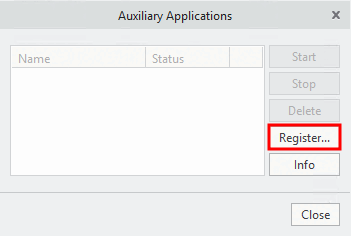
![[Note]](https://webapi.partcommunity.com/service/help/latest/pages/jp/3dfindit/doc/images/note.png)