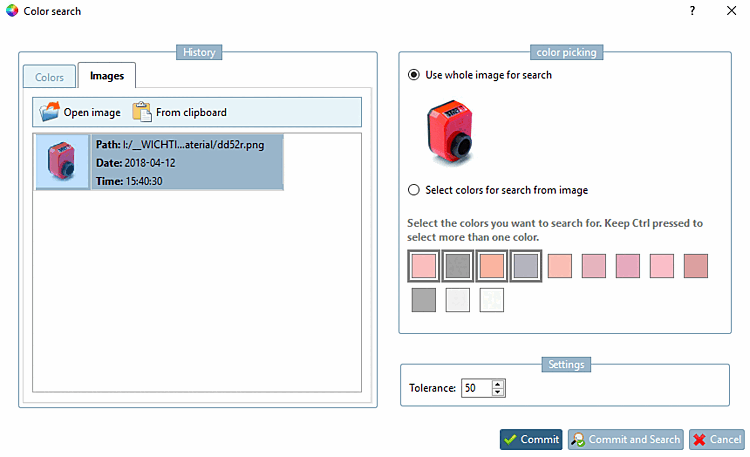If colors are used in catalogs for the parts display, you can use the color search [Color Search], either as the sole search method or in combination with other methods, to further increase the quality of the search results.
The color search [Color Search] contains two options: You can specify colors directly via a color palette or load an image template from which the relevant colors are scanned. For more complicated color distributions, it is advantageous to specify an image file.
Select the desired color or color combination in the list in the Gradient [History] dialog area or select the desired color in the color scale (multiple selection with the Ctrl key).
If you cannot find the right color, click on
 Add color and select the appropriate color in the Color selection [color picking] dialog box.
Add color and select the appropriate color in the Color selection [color picking] dialog box.Determine the tolerance [Tolerance].
The tolerance refers to the deviation from the RGB value (red, green, blue )
Example: When searching for the RGB value {230, 20, 20}, i.e. a reddish tone, with a tolerance of 10, all colors in the following range would be found.
220 <= R <= 240 und 10 <= G <= 30 und 10 <= B <= 30
Close the Color search [Color Search] dialog box with .
Closes the dialog box and starts the colour search [Color Search] immediately.
-> The search results are listed below.
In the Colors column and in the parts view [Part view], you will see the correct part color you are looking for.
Select image file for color comparison [Select image for color comparison]:
In the case of complicated dye distribution using an image file is advantageous.
Select the desired image file in the list in the History dialog area.
Or load any image file using the button
 Open image file [Open image] button via the Explorer or insert an image directly using the
Open image file [Open image] button via the Explorer or insert an image directly using the  Paste from clipboard [From clipboard]. -> The image then also appears on the left in the History dialog area.
Paste from clipboard [From clipboard]. -> The image then also appears on the left in the History dialog area.


![Color search [Color Search]: Colors tab page](https://webapi.partcommunity.com/service/help/latest/pages/jp/3dfindit/doc/resources/img/img_23cfe6c5479e4ec2bff8e3ae678b1f4a.png)
![In the "Colors [Colors] " column you can see the percentage of the color(s) you are looking for.](https://webapi.partcommunity.com/service/help/latest/pages/jp/3dfindit/doc/resources/img/img_a054b80499994ebab8f3edbc3c7b5811.png)
![[Note]](https://webapi.partcommunity.com/service/help/latest/pages/jp/3dfindit/doc/images/note.png)
![Column "Colors [Colors] "](https://webapi.partcommunity.com/service/help/latest/pages/jp/3dfindit/doc/resources/img/img_0cf2ee9439724151b18e0dfb29b539ac.png)